If you are looking to import create a Wayground Assessment, we have a separate tutorial for that. This tutorial is for Wayground Interactive Video.
About us
GETMARKED helps teachers reuse their quiz questions across a constellation of learning platforms. Teachers can import and export between Kahoot, Wayground (fka Quizizz), Blooket, Gimkit, Google Forms, Microsoft Forms, Canvas, Blackboard, Word doc, Moodle, Schoology, Brightspace, Edpuzzle and more.
GETMARKED helps teachers reuse their quiz questions across a constellation of learning platforms. Teachers can import and export between Kahoot, Wayground (fka Quizizz), Blooket, Gimkit, Google Forms, Microsoft Forms, Canvas, Blackboard, Word doc, Moodle, Schoology, Brightspace, Edpuzzle and more.
Step 1: Copy the YouTube video URL
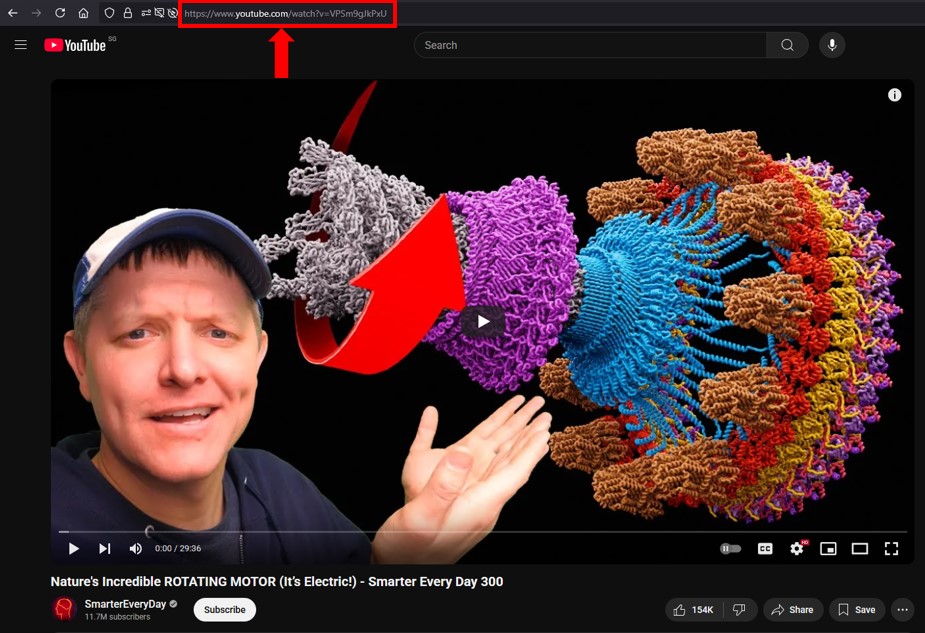
Find an appropriate YouTube video you want to make into a Wayground Interactive Video. Copy the YouTube video URL like in the screenshot above.
The URL should look like this
https://www.youtube.com/watch?v=VIDEO_ID
Step 2: Create and import the questions into GETMARKED
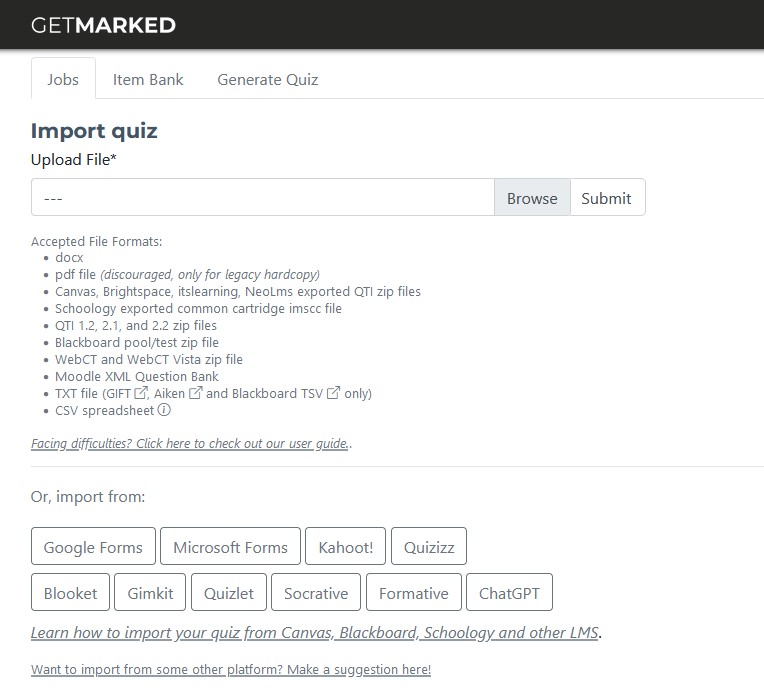
Register for a free trial of GETMARKED. GETMARKED is a quiz import and export tool that allows you to import quiz, test or exams from one platform and export it to another.
You can import your quiz questions from Word, Google Forms, Moodle, Kahoot, Quizlet, Canvas, Blackboard, Brightspace, Gimkit, and Blooket, Formative.com and export it to any learning platform like Quizizz.
For LMS like Canvas, Blackboard, Moodle and Brightspace, you can export the question bank into a flat file and upload it on to our server. For others (e.g. Kahoot, Blooket, Gimkit, Socrative, Quizlet, Formative.com), we can pull the quiz questions directly from their servers.
Step 3: Export as Wayground Interactive Video
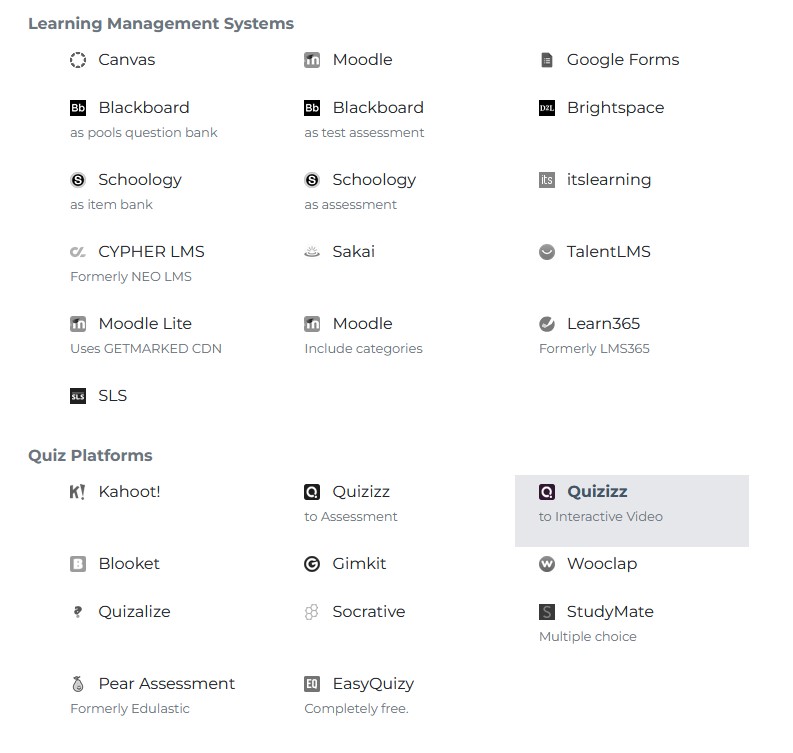
Once your questions are imported into GETMARKED, you can export it as a Wayground Interactive Video.
Step 4: Provide your Wayground/Quizizz login credentials
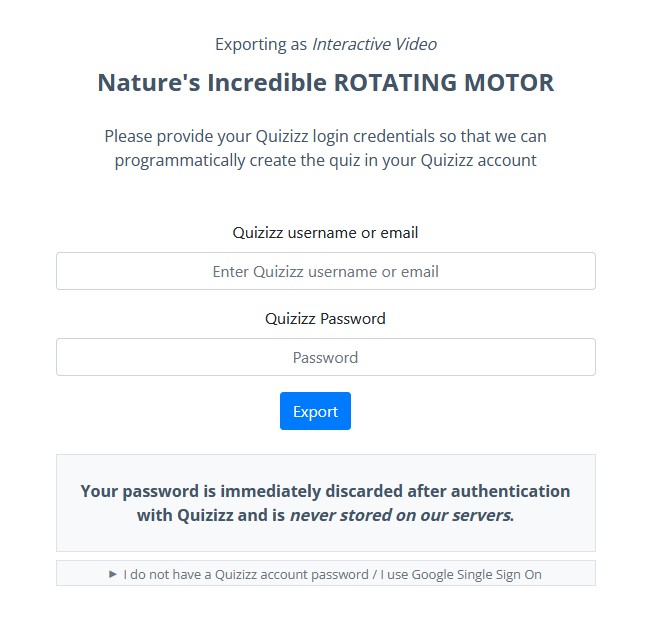
At the time of writing, Wayground Interactive Video do not have any form of question import capability for YouTube Video. Therefore, we would need your Wayground credentials to login on your behalf to programmatically create the questions for the Interactive Video.
Your Wayground credentials are never stored on our server and is only used to authenticate with Wayground server. Even our own engineers will not be able to access your Wayground credentials. Click Export once you have filled out your Wayground credentials.
Step 5: Paste and attach the YouTube Video URL
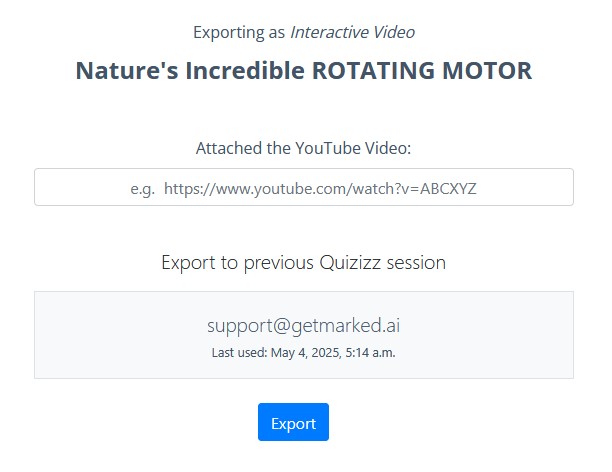
Paste the YouTube video URL from Step 1 to associate the YouTube video with the corresponding questions. Click Export now to create the Wayground Interactive Video with questions included.
Step 6: Confirm Wayground Interactive Video created in Drafts

Head to the Drafts tab in My Library of Wayground. You will find the Interactive Video successfully created there. All questions created are by default attached to the end of the video. You can change it using Wayground interface if you want the questions to appear on a different time in the video.
Congratulations, you have successfully imported an Interactive Video into Wayground without wasting hours of your time!
END.