About us
GETMARKED helps teachers reuse their quiz questions across a constellation of learning platforms. Teachers can import and export between Kahoot, Wayground (fka Quizizz), Blooket, Gimkit, Google Forms, Microsoft Forms, Canvas, Blackboard, Word doc, Moodle, Schoology, Brightspace, Edpuzzle and more.
GETMARKED helps teachers reuse their quiz questions across a constellation of learning platforms. Teachers can import and export between Kahoot, Wayground (fka Quizizz), Blooket, Gimkit, Google Forms, Microsoft Forms, Canvas, Blackboard, Word doc, Moodle, Schoology, Brightspace, Edpuzzle and more.
Step 1: Go to your H5P.com dashboard, then click on Add Content

Login into your H5P.com dashboard, then on the top left corner click on Add Content.
Step 2: Find and click on Quiz (Question Set)
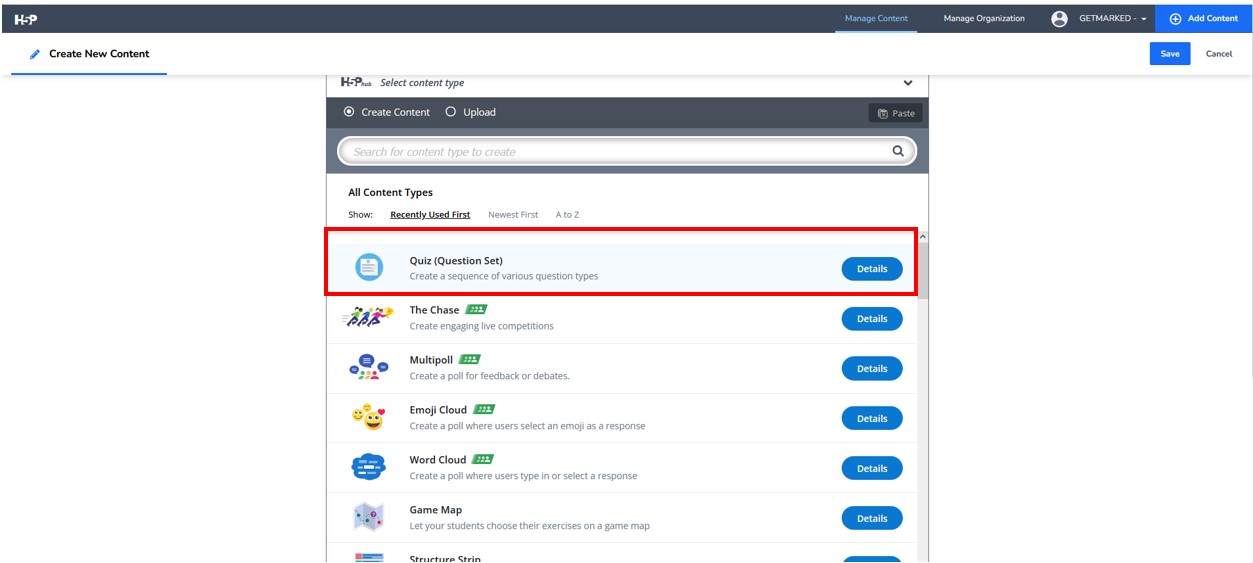
A menu of possible H5P content types would appear. Find the Quiz (Question Set) content type and click on it.
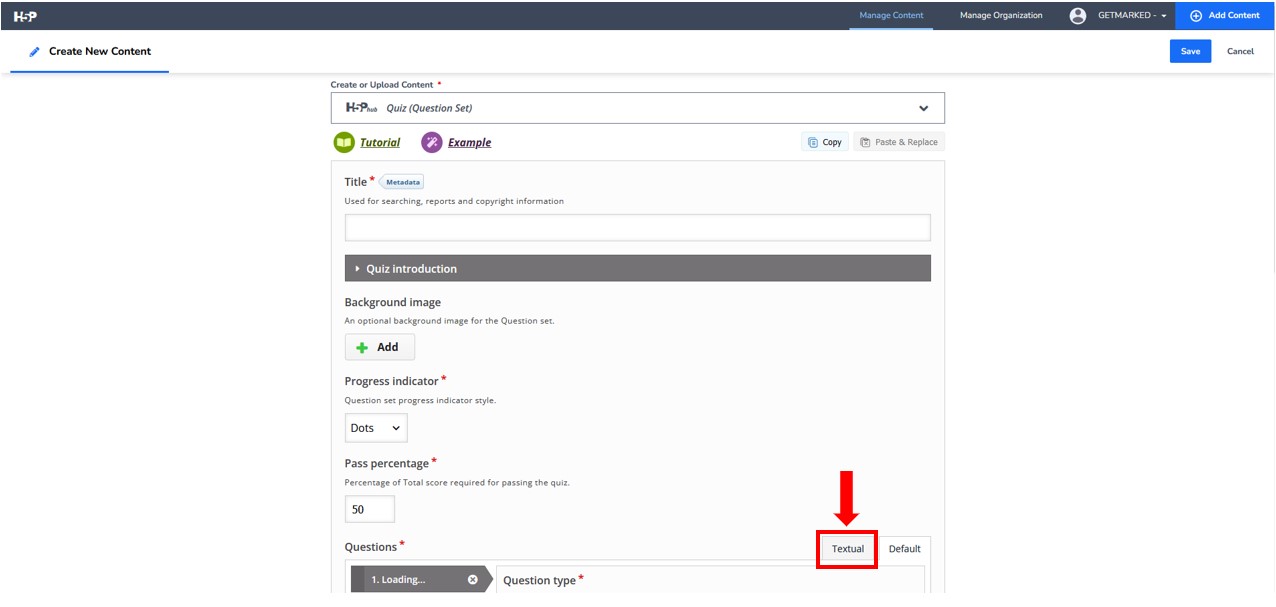
A new page will appear for you to create and setup the Quiz (Question Set) H5P.com content type. Scroll down and click on the Textual tab in the Questions section.
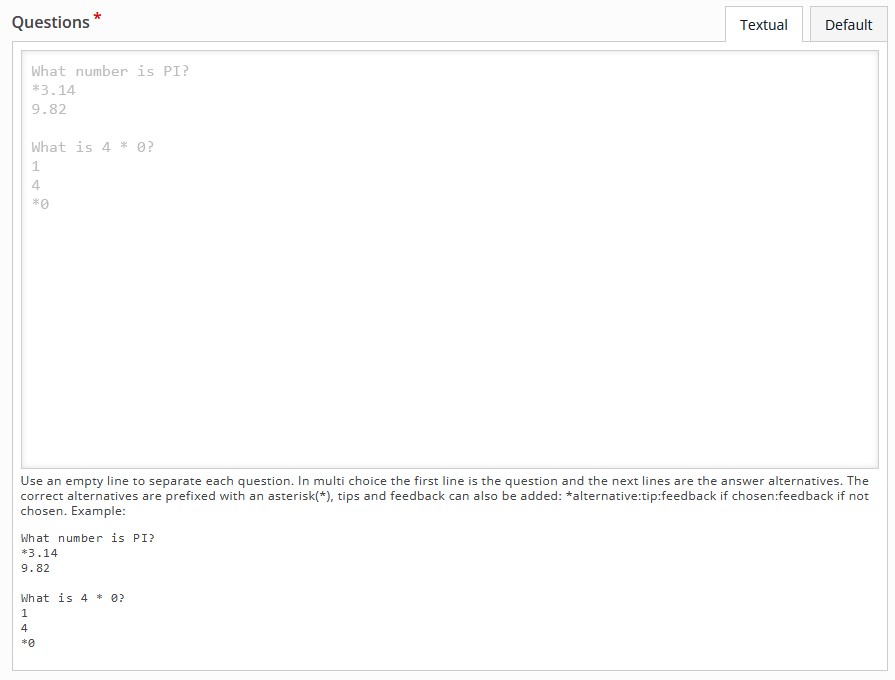
This will open up a text field for you to import quiz questions in a pre-defined format that is required by H5p.com. Our task now is to convert your quiz -- wherever it is and in whatever format -- into what H5P.com expects.
Step 3: Import your quizzes using GETMARKED Digitaliser
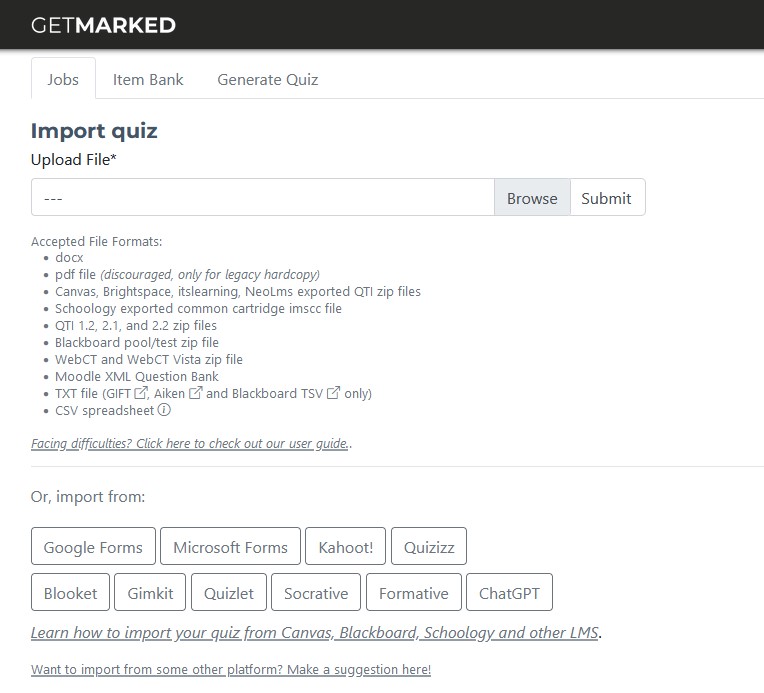
Register for a free trial of GETMARKED Digitaliser. GETMARKED Digitaliser is a quiz import and export tool that allows you to import quiz, test or exams from one platform and export it to another.
You can import your quiz questions from Word, Google Forms, Moodle, Kahoot, Quizlet, Quizizz, Canvas, Blackboard, Brightspace, Gimkit, and Blooket, Formative.com and export it to any learning platform like H5P.com.
For LMS like Canvas, Blackboard, Moodle and Brightspace, you can export the question bank into a flat file and upload it on to our server. For others (e.g. Kahoot, Quizizz, Blooket, Gimkit, Quizlet, Formative.com), we can pull the quiz questions directly from their servers.
Step 4: Export as H5P.com Quiz (Question Set) .TXT file
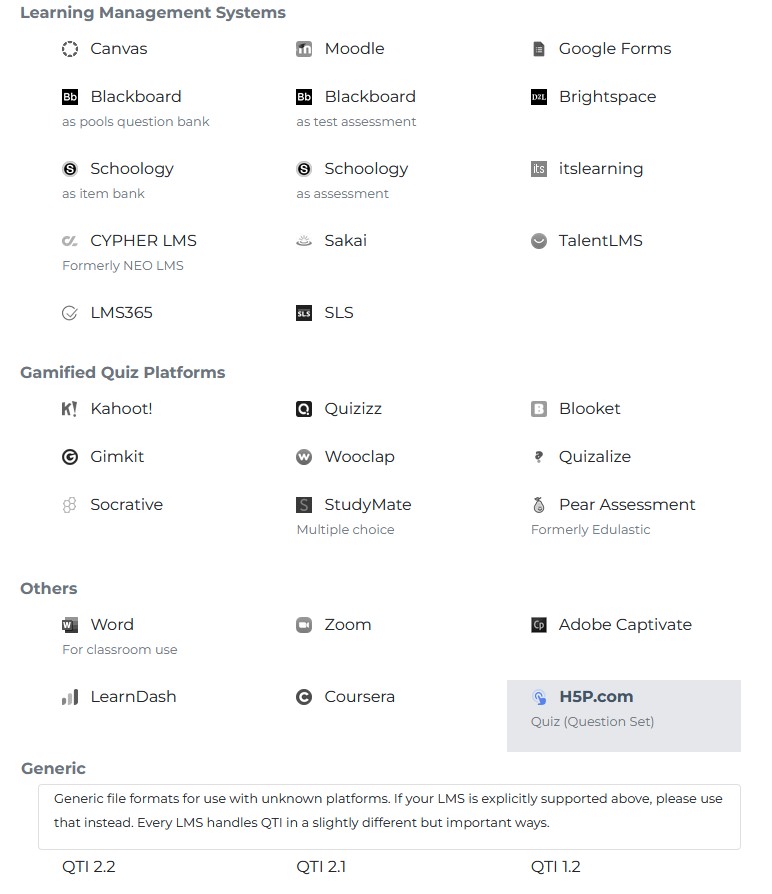
Once your questions are imported into GETMARKED, you can export it as a H5P.com Quiz (Question Set) .TXT file.
Step 5: Paste content in .TXT file into H5P.com
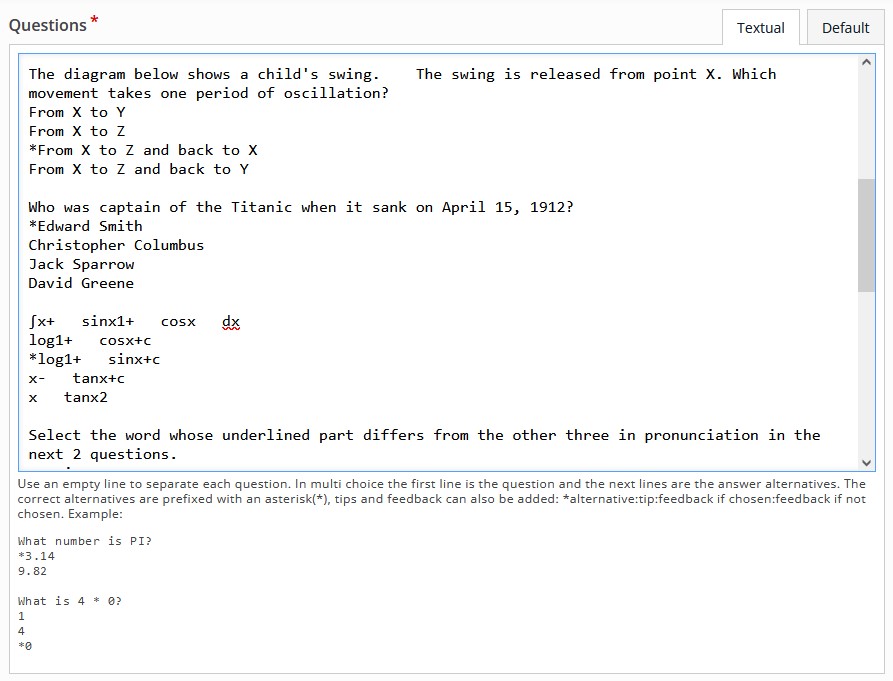
Copy and paste the contents of the .TXT file you exported from GETMARKED into the text field in H5P.com from the previous step. Then, scroll down and click Save.
Note: Be sure you have provided a Quiz Title, else H5P.com will not let you save!
Step 6: Verify questions were imported correctly in H5P.com Quiz (Question Set)
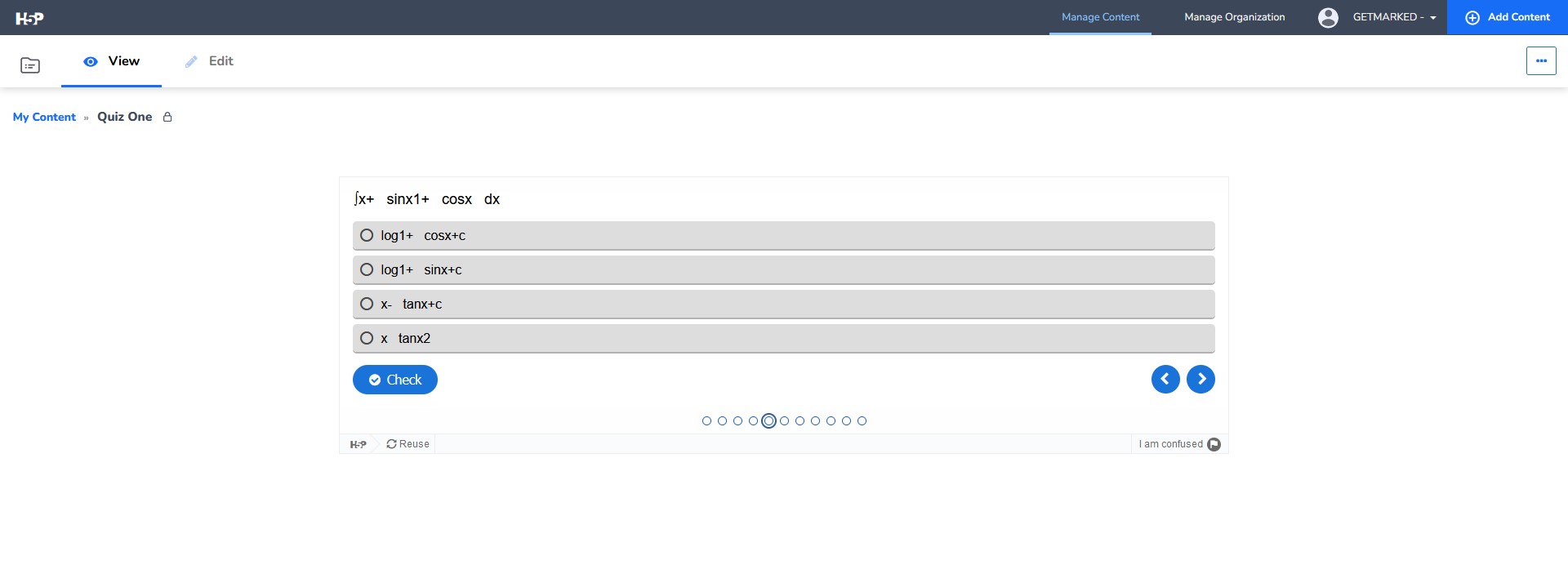
Carefully inspect each of the questions in the quiz builder page to check that all the question content has been imported correctly. Please note that only plain text can be imported into H5P.com. Any rich-text formatting would be stripped, this includes any media elements like images.
Congratulations, you have successfully imported from quiz questions into H5P.com without wasting hours of your time!
END.