If you are looking to instead export Quizlet as a learn/test mode quiz, we have a separate article here.
About us
GETMARKED helps teachers reuse their quiz questions across a constellation of learning platform. Move questions in one click between learning platforms like Canvas, Kahoot, Quizizz, Blooket, Google Forms, Word doc and more.
GETMARKED helps teachers reuse their quiz questions across a constellation of learning platform. Move questions in one click between learning platforms like Canvas, Kahoot, Quizizz, Blooket, Google Forms, Word doc and more.
Step 1: Export your flashcard
Go to the flashcard of your choice, for in this tutorial, we will be using this english vocab Quizlet flashcard.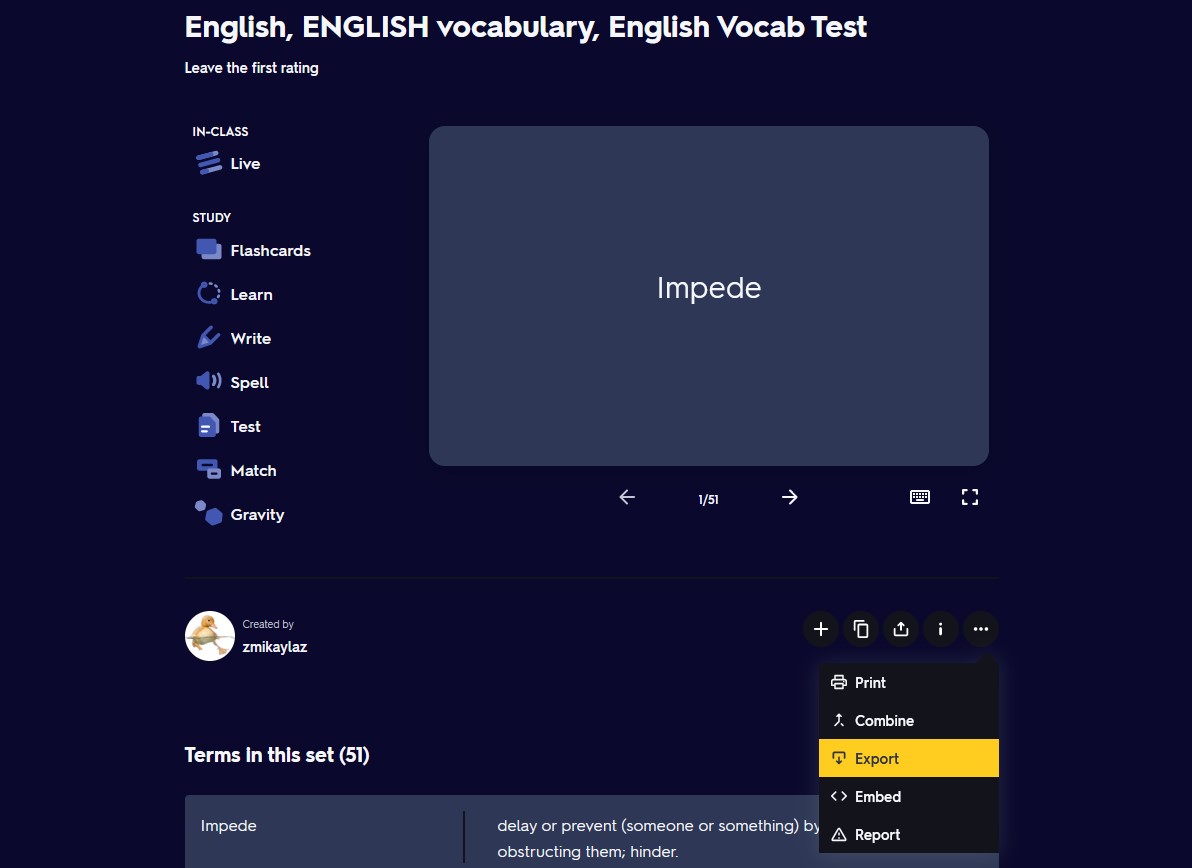
Hover your mouse cursor over the ... symbol and it will open up a new menu. Then click on Export.
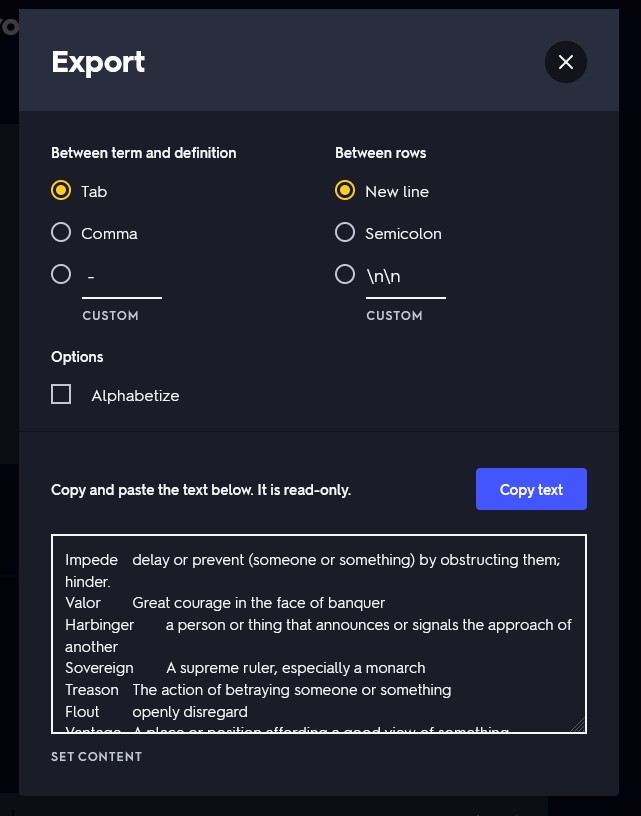
A export settings window like the above will popup. Click on the purple Copy text button. Do not change any of the default settings like delimiting the term and definition using the tab symbol and a new line between rows.
Step 2: Go to GETMARKED's Flashcard to MCQ converter
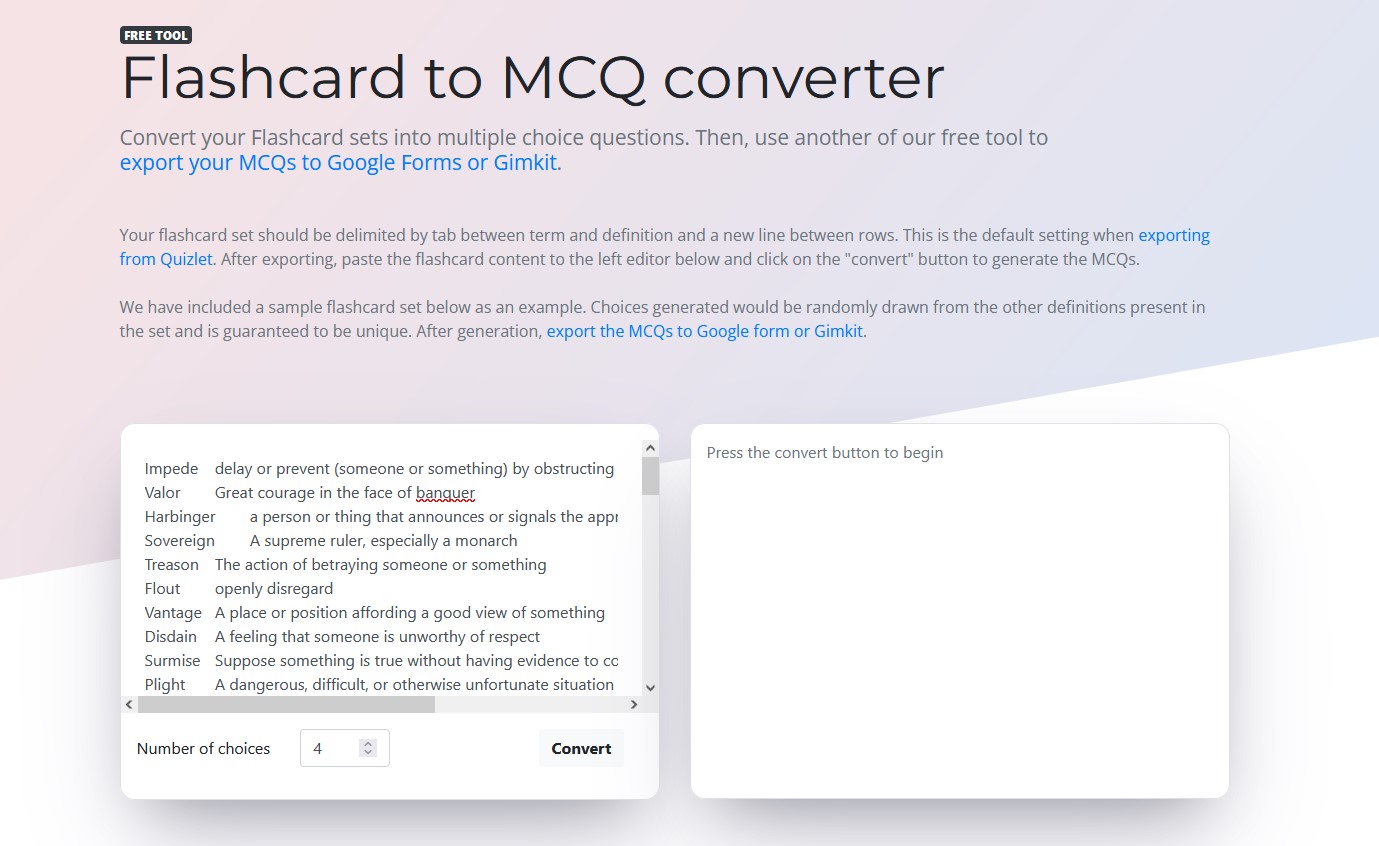
Go to GETMARKED's Flashcard to MCQ converter. It is a free tool that converts your exported flashcard content into MCQs. Paste your flashcard content into the left editor and click on Convert.
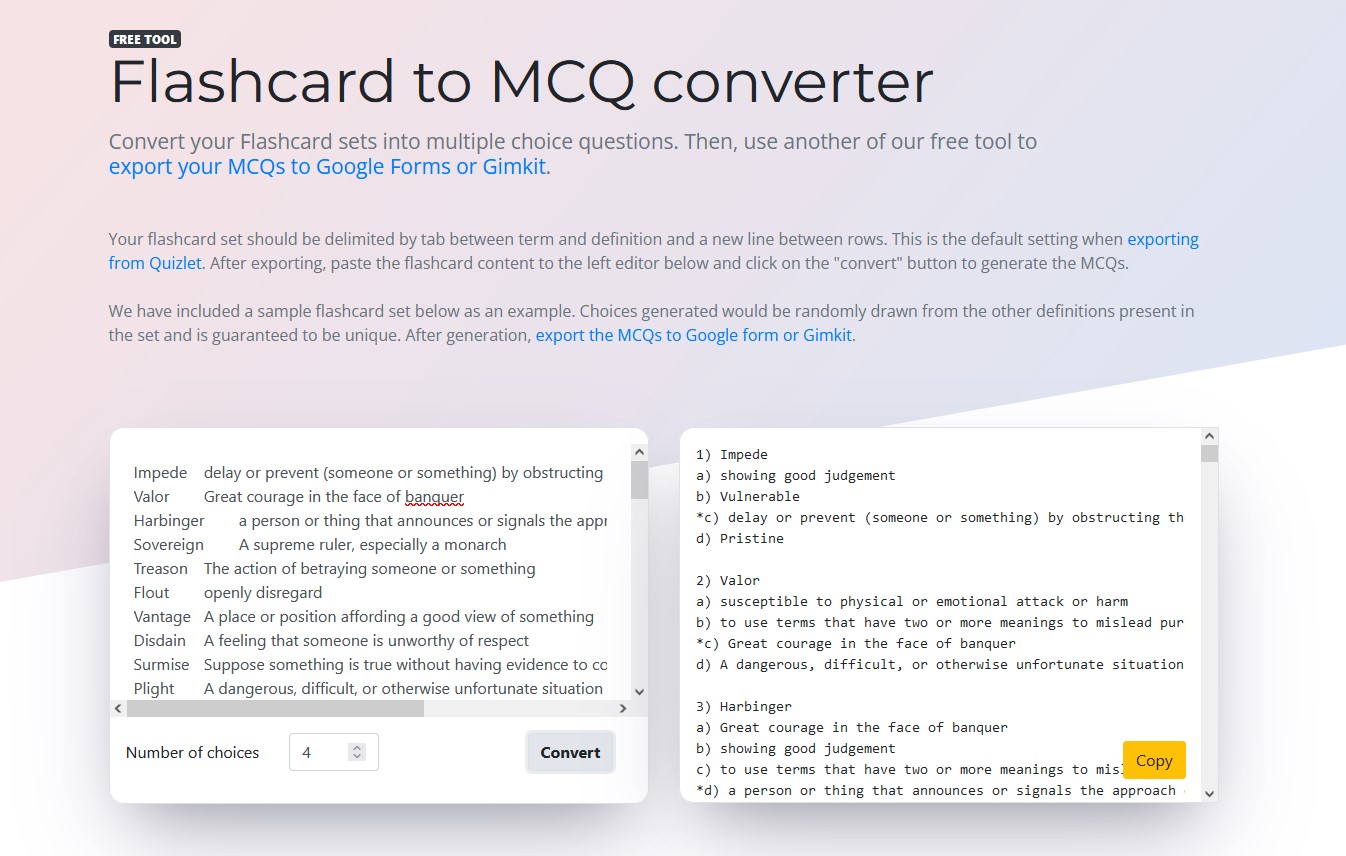
You should see the right panel populate itself with multiple choice questions. You will get one MCQ for every term you have in your flashcard. So a 100 term flashcard will output a 100 question MCQ quiz.
You can control the number of choices in your MCQs on the left editor. The choices produced for each question is guaranteed to be unique and is randomly drawn from all the definitions in your flashcard content. Adjusting the number of choices is a good way to adjust the difficulty of your quiz.
Clicking on the Convert button again will randomly select for a new set of choices in your MCQ. Once you are satisfied, you can click on the Copy button to copy your newly created MCQ quiz onto your clipboard.
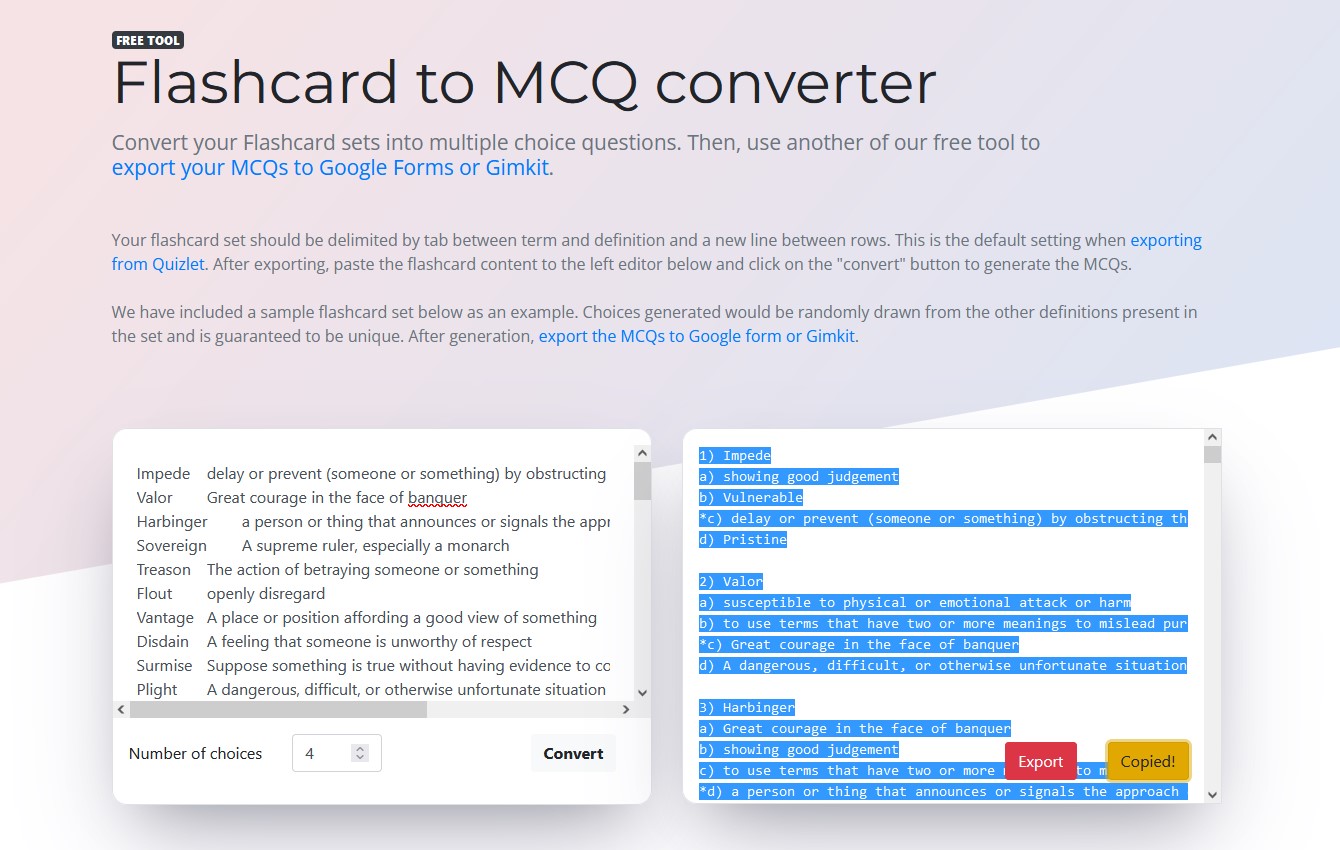
A red Export button should appear after you click on Copy. Click on the red Export button and you will be brought to GETMARKED's Text to Quiz Converter tool.
Step 3: GETMARKED's Text to Quiz Converter
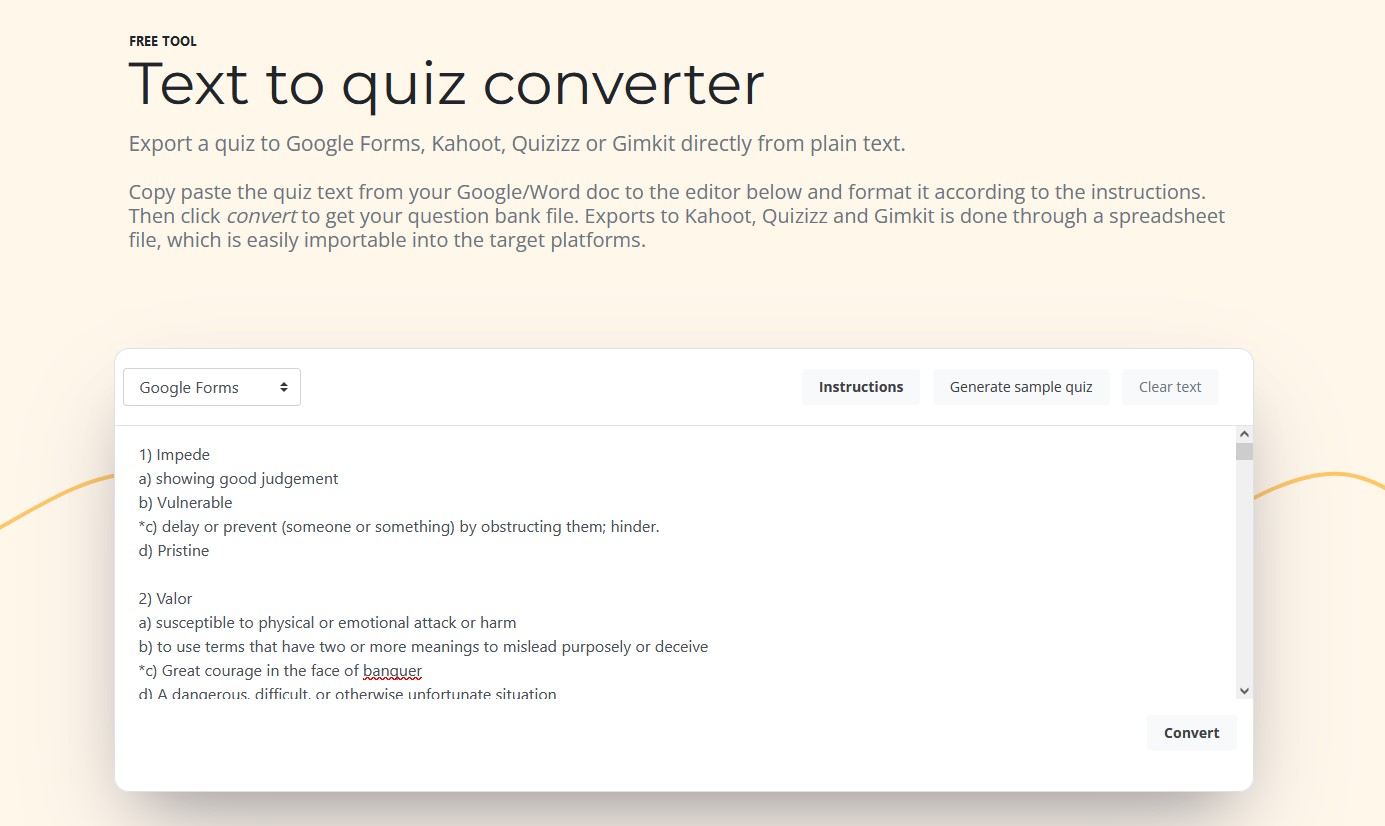
Paste the quiz content from your clipboard into the text to quiz editor using ctrl + v. On the top left of the editor you can select your export target. You can export to 4 possible platforms, either Google Forms, Kahoot, Quizizz or Gimkit.
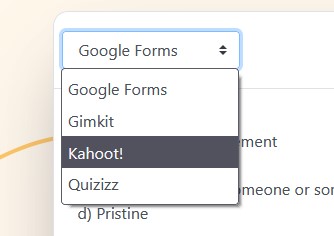
In this tutorial, we will export it to Kahoot. Once selected, click on Convert button on the bottom right.
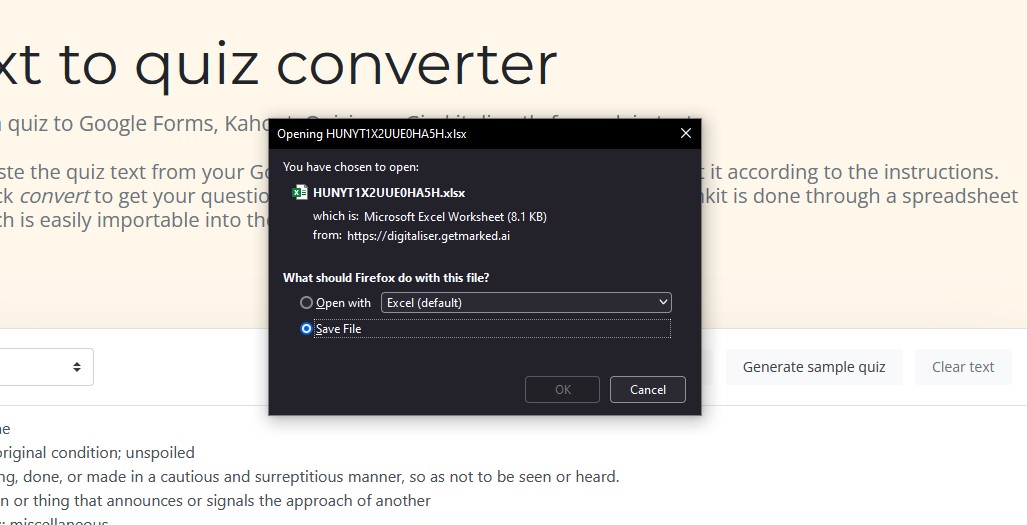
A download window should appear asking you to save a spreadsheet file on your computer. Save this spreadsheet file, it contains your quiz data. Uploading the spreadsheet on Kahoot will create your quiz. And that's how you convert your Quizlet flashcard into a Kahoot.
This workflow would be the same for Quizizz and Gimkit exports too, where the converter will return a spreadsheet file for you to upload on your the respective target platforms. Exports to Google Forms will be slightly different where it will take a few more clicks.
And that's it! You have successfully created a Kahoot, Quizizz quiz or Google Forms quiz for free using your Quizlet flashcard.
END.
About Us
GETMARKED helps teachers save time by helping them reuse their quiz questions in any learning platforms like Quizlet, Kahoot, Quizizz, Blooket, Gimkit, Canvas, Brightspace, Moodle, Blackboard, Google Forms and more.Save hours of your life by reusing your quiz questions in one click with GETMARKED.