About us
GETMARKED helps teachers reuse their quiz questions across a constellation of learning platforms. Teachers can import and export between Kahoot, Quizizz, Blooket, Gimkit, Google Forms, Microsoft Forms, Canvas, Blackboard, Word doc, Moodle, Brightspace and more.
GETMARKED helps teachers reuse their quiz questions across a constellation of learning platforms. Teachers can import and export between Kahoot, Quizizz, Blooket, Gimkit, Google Forms, Microsoft Forms, Canvas, Blackboard, Word doc, Moodle, Brightspace and more.
Step 1: Import a quiz using GETMARKED Digitaliser
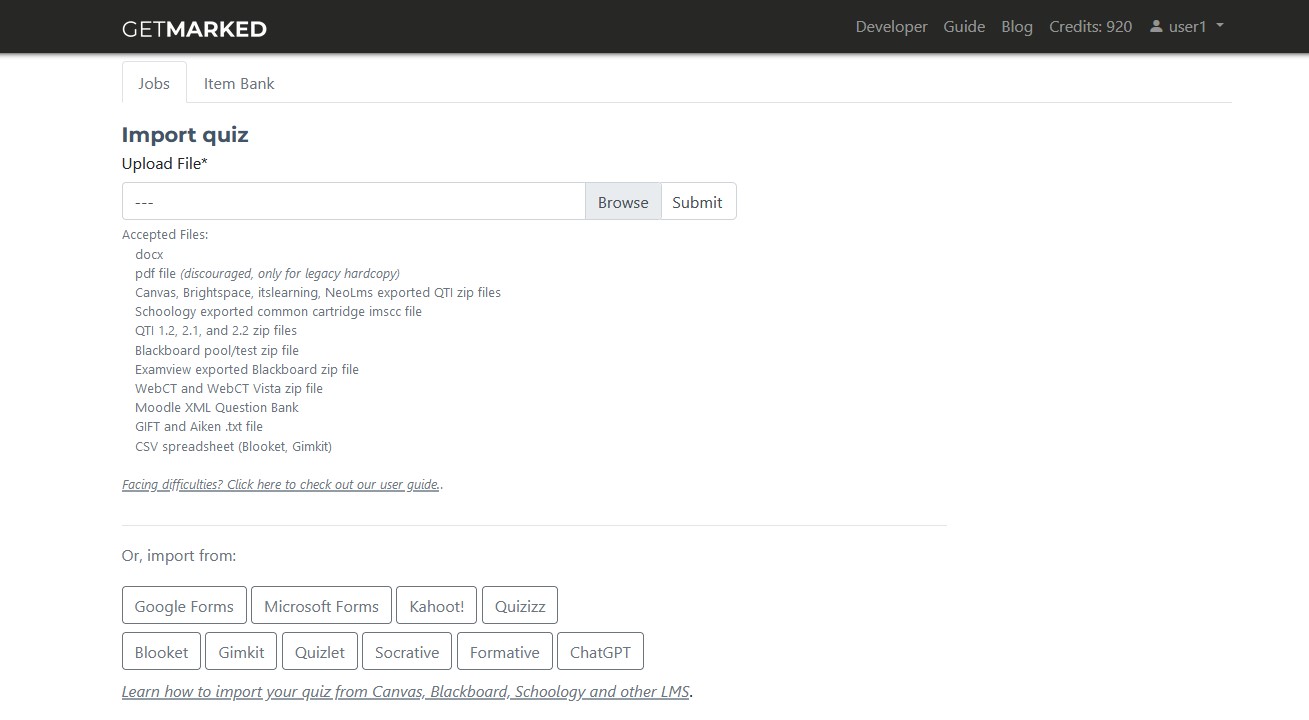
Register for a free trial of GETMARKED Digitaliser. You will get 2 free imports of 20 questions each. GETMARKED Digitaliser is a quiz import and export tool that can allow you to import quiz, test or exams from one platform and export it to another.
You can import your quiz questions from Word, Google Forms, QTI, IMSCC, Moodle, Kahoot, Quizlet, Quizizz, Canvas, Blackboard, Brightspace, Schoology, Gimkit, and Blooket and export it to Pear Assessment and any other learning platform (e.g. Socrative) .
For LMS like Canvas, Blackboard, Moodle and Brightspace, you can export the question bank into a flat file and upload it on to our server. For others (e.g. Blooket, Gimkit and Quizlet), we can pull the quiz questions directly from their servers.
Step 2: Click on the Export button

Once you have imported your quiz into GETMARKED, it can be exported by clicking on the Export button like what you see in the screenshot above.
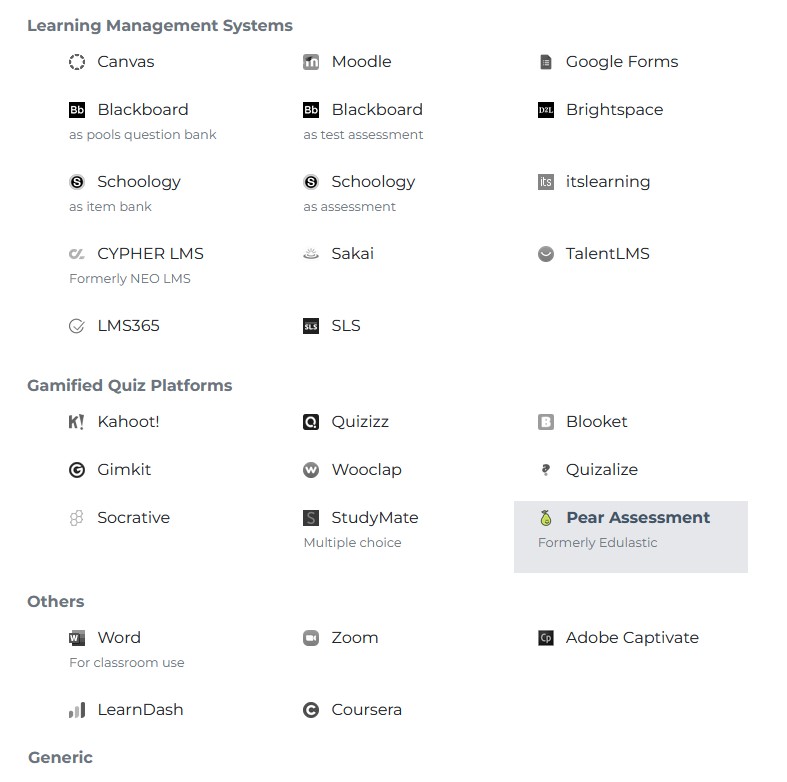
An export menu will appear. Select Pear Assessment.
Step 3: Provide your Pear Assessment login credentials
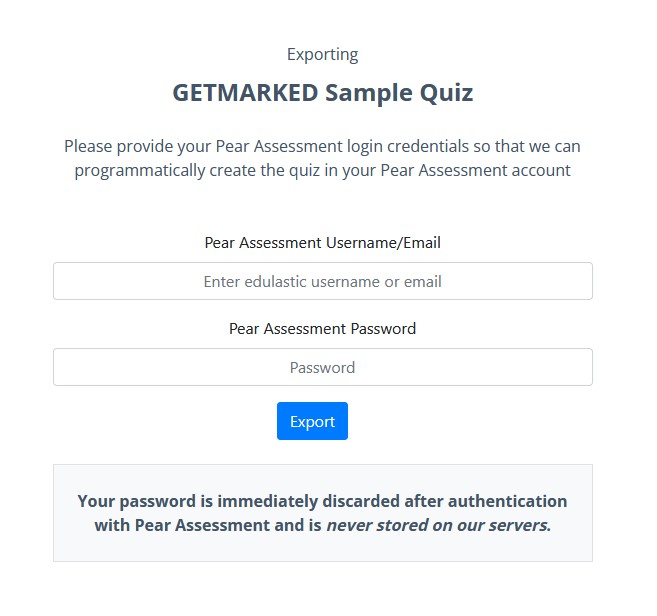
Pear Assessment do not have any form of import capability. Therefore, we would need your Pear Assessment credentials to login on your behalf to programmatically create the quiz. Your Pear Assessment credentials are never stored on our server and is only used to authenticate with Pear Assessment server. Even our own engineers will not be able to access your Pear Assessment credentials.
Click Export once you have filled out your Pear Assessment credentials.
Step 4: Wait for items to be created
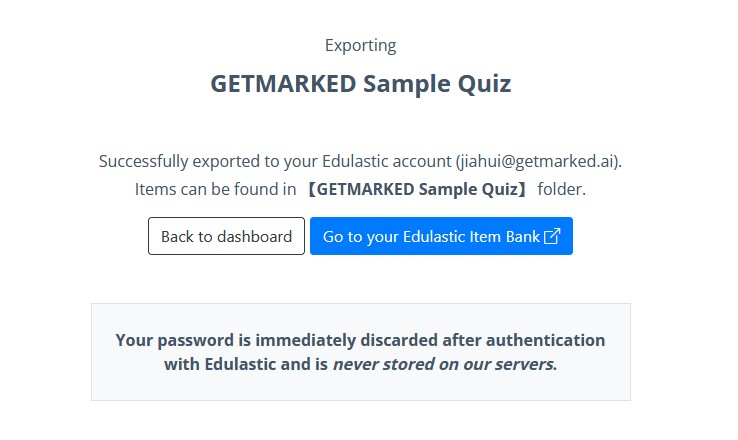
After a short wait, your quiz would be successfully created and can be found in Pear Assessment's Item Bank. Additionally, to help you keeps your questions organized, a Pear Assessment Item Bank Folder of the same name as your job would be created to house those questions.
Please note at the time of writing, only multiple choice questions, multiple response questions and short answer questions can be exported to Pear Assessment. If you need more, please let our support know.
Click on the blue button to open up a new tab to Pear Assessment.
Step 5: Go to Pear Assessment Item Bank
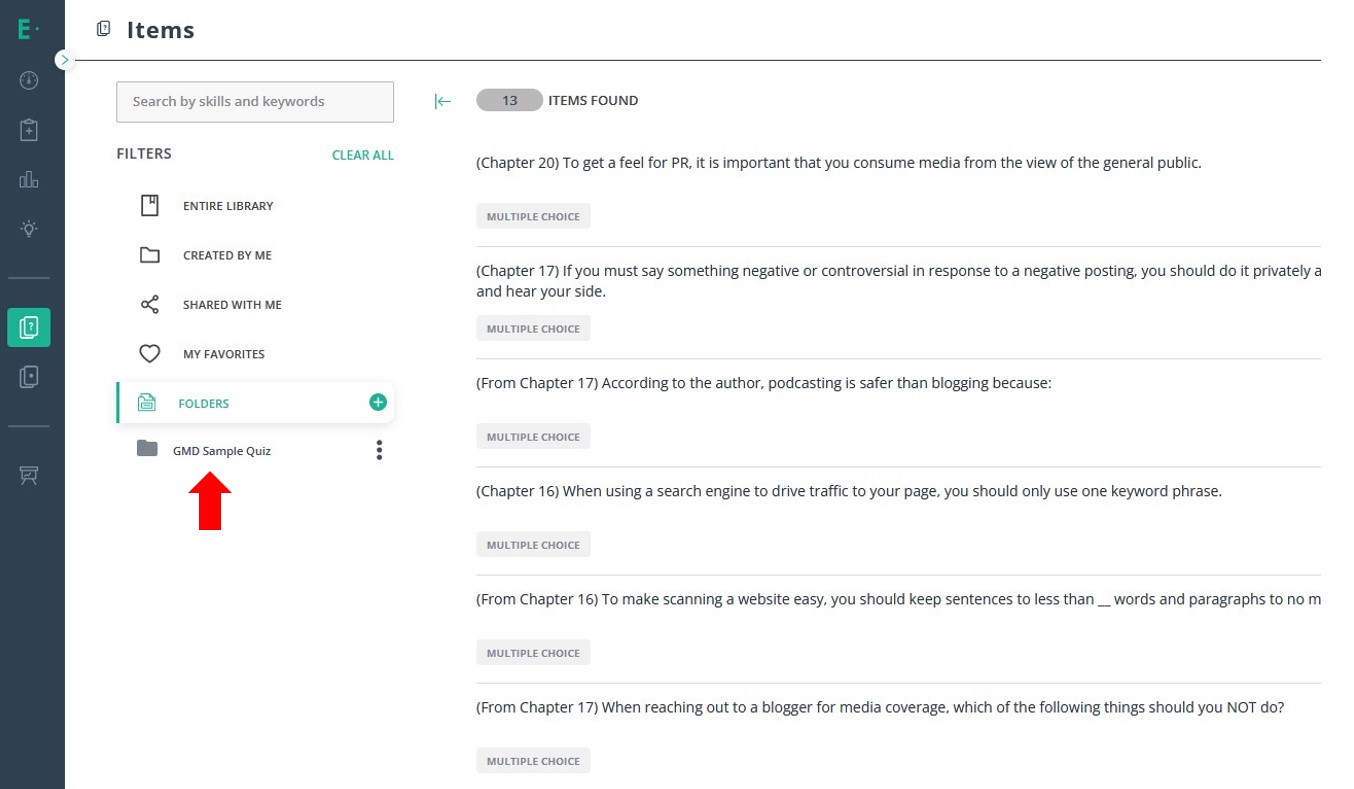
Select the newly created folder and you should be able to see all the items. If you do not see it, please ensure that your Pear Assessment Item Bank search filters are cleared. Items that we programmatically create are not tagged with any metadata.
Congratulations, you have successfully imported your quiz questions into Pear Assessment without wasting hours of your time!
END.