Step 1: Go to your LearnDash Quizzes page, then click on Import/Export
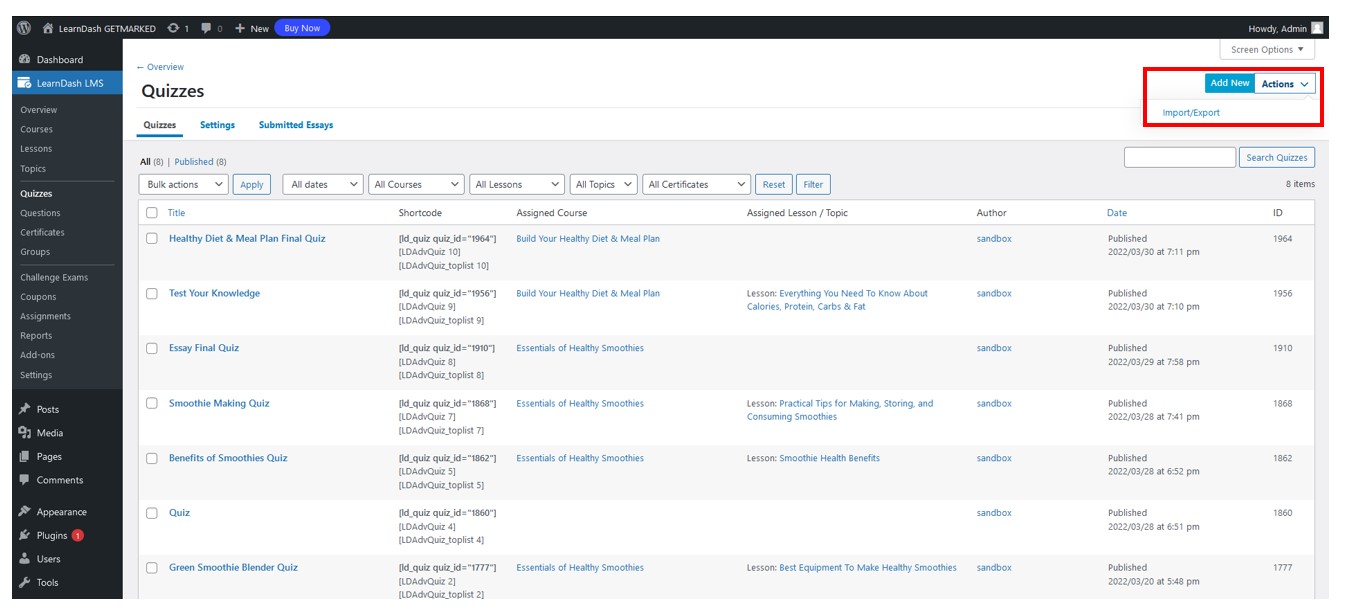
Go to your LearnDash Quizzes page, then on the top right corner click on Actions then Import/Export.
Step 2: Click on Import
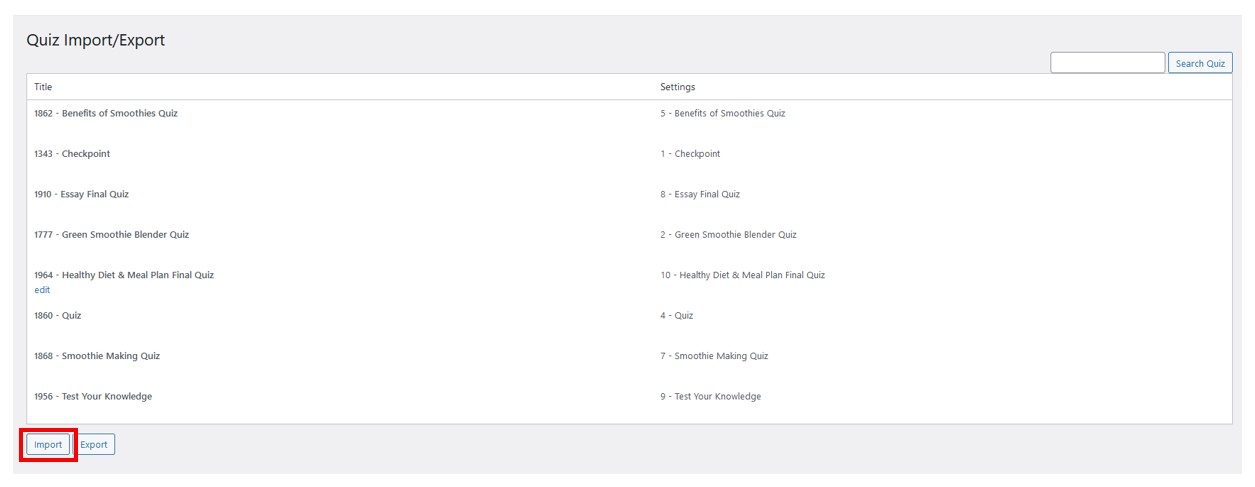
Once you are inside your LearnDash Quiz Import/Export page, click on the Import button on the bottom left corner.
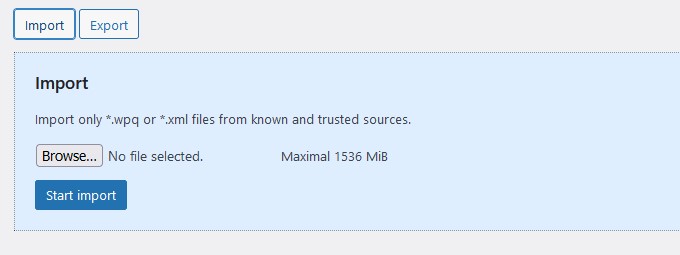
A box will appear asking for you to upload a .wpq or .xml file. Those file formats will contain the quiz data necessary for LearnDash to generate the quiz.
Our task now is to convert your quiz -- wherever it is and in whatever format -- into what LearnDash expects.
Step 3: Import your quizzes using GETMARKED Digitaliser
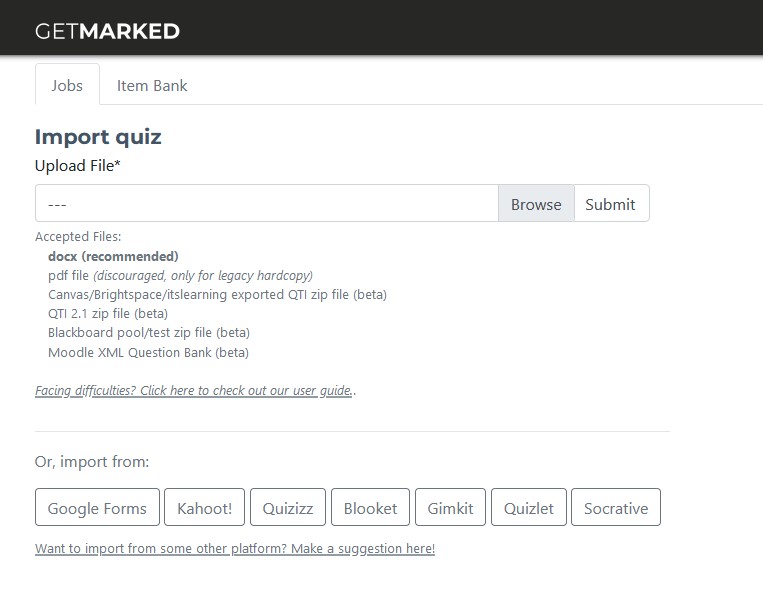
Register for a free trial of GETMARKED Digitaliser. GETMARKED Digitaliser is a quiz import and export tool that allows you to import quiz, test or exams from one platform and export it to another.
You can import your quiz questions from Word, Google Forms, Moodle, Kahoot, Quizlet, Quizizz, Canvas, Blackboard, Brightspace, Gimkit, and Blooket and export it to any learning platform like LearnDash.
For LMS like Canvas, Blackboard, Moodle and Brightspace, you can export the question bank into a flat file and upload it on to our server. For others (e.g. Kahoot, Quizizz, Blooket, Gimkit), we can pull the quiz questions directly from their servers.
Step 4: Export to LearnDash .WPQ Quiz file
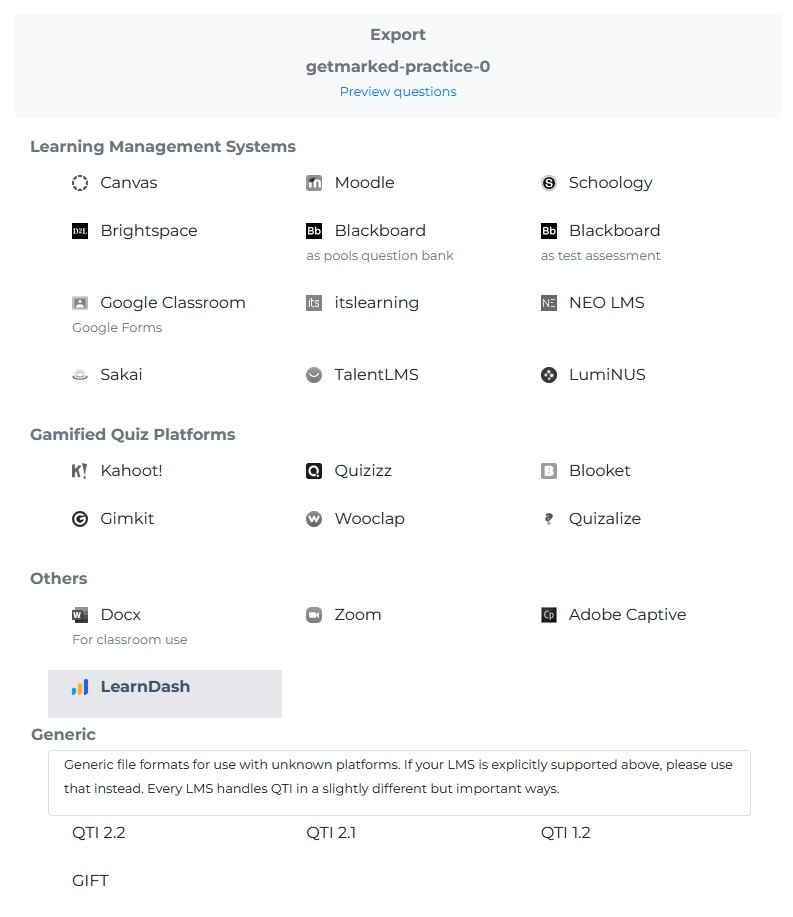
Once your questions are imported into GETMARKED, you can export it as a LearnDash .WPQ quiz file.
Step 5: Upload exported .WPQ quiz file into LearnDash
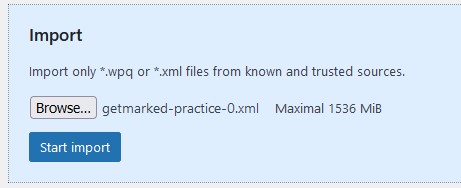
Attached the exported LearnDash .WPQ Quiz file on to your LearnDash quiz import interface found back in Step 2 and click Start import.
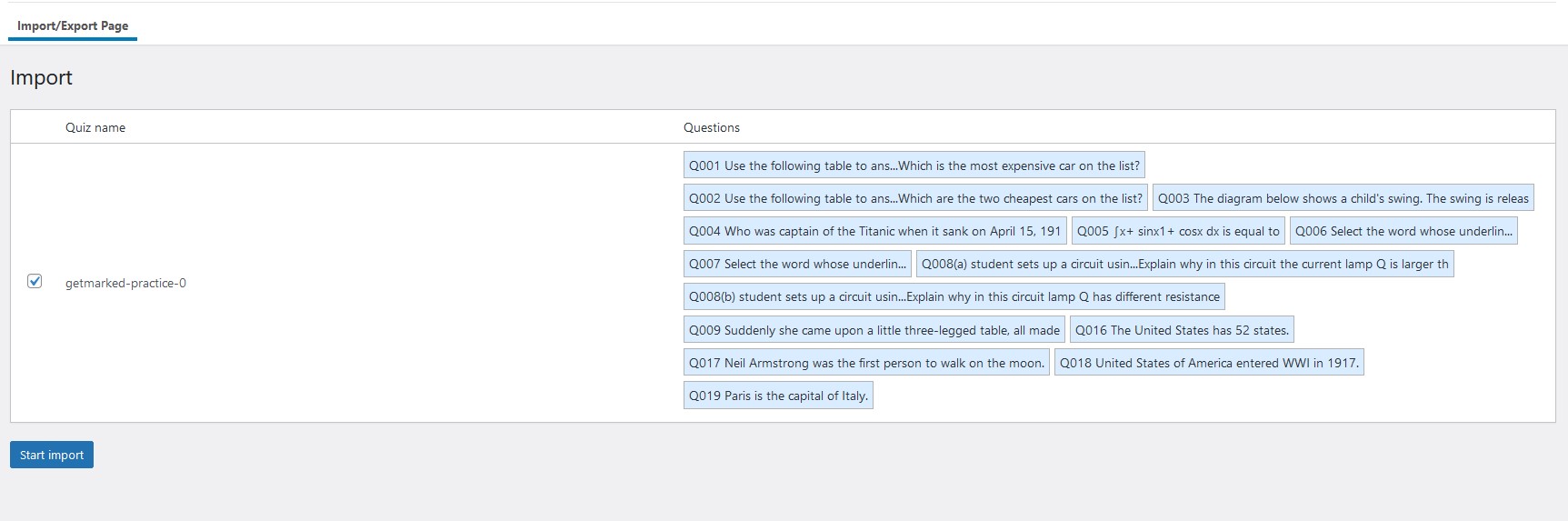
You will be shown the questions that are going to be imported. If you are okay, click Start import again.
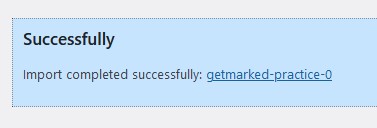
If everything goes well, you would be shown the import success page.
NOTE: Some WP plugins like LiteSpeed causes import error when you upload your WPQ file, please disable your plugins if you encounter any errors on import.
Step 6: Verify questions were imported correctly in quiz builder page

Carefully inspect each of the questions in the quiz builder page to check that all the question content has been imported correctly.
Congratulations, you have successfully imported from quiz questions into LearnDash without wasting hours of your time!
END.