About us
GETMARKED helps teachers reuse their quiz questions across a constellation of learning platforms. Teachers can import and export between Kahoot, Quizizz, Blooket, Gimkit, Google Forms, Microsoft Forms, Canvas, Blackboard, Word doc, Moodle, Brightspace and more.
GETMARKED helps teachers reuse their quiz questions across a constellation of learning platforms. Teachers can import and export between Kahoot, Quizizz, Blooket, Gimkit, Google Forms, Microsoft Forms, Canvas, Blackboard, Word doc, Moodle, Brightspace and more.
Step 1: Set Quiz Quiz to not require log-in
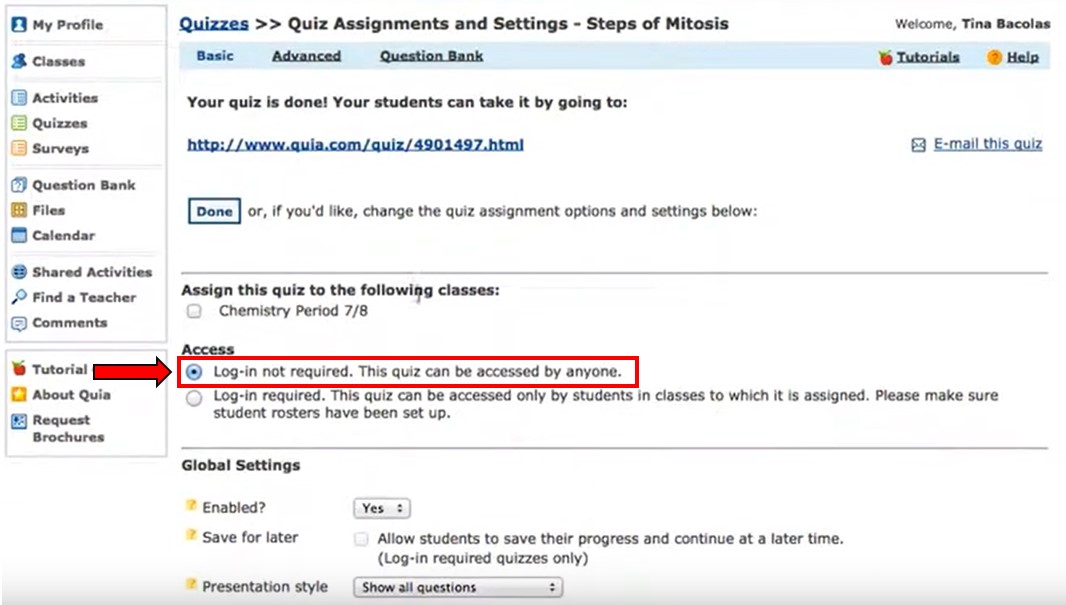
Login into your quia.com account. Then go to the Quiz you want to export. At the quiz setting page, ensure that your quiz does not require login.
Step 2: Copy your Quia Quiz link
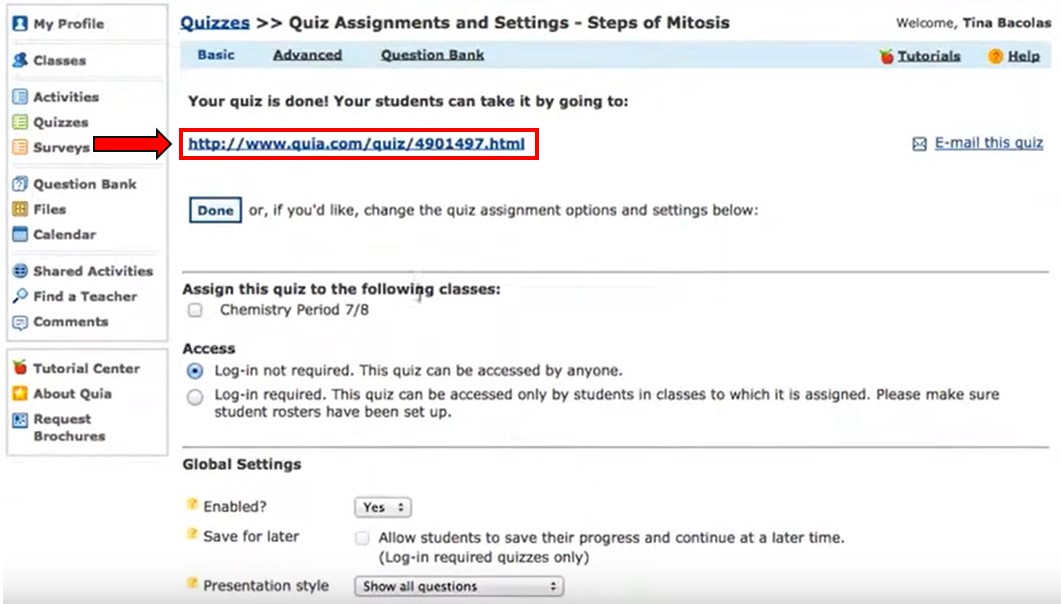
Next, copy your Quia Quiz link. This is the same link you provide to your students. It should take the form of https://www.quia.com/quiz/XXXX.html.
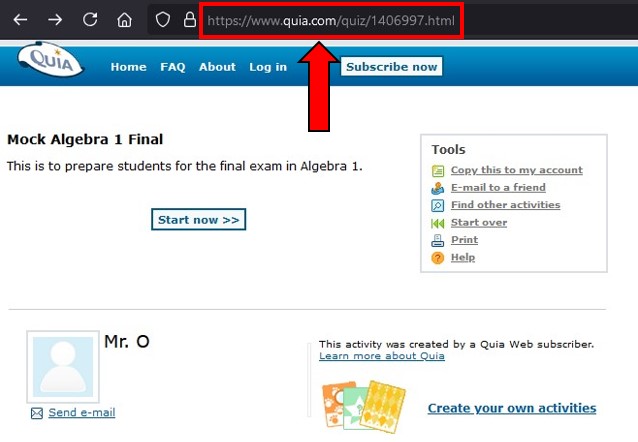
You can find the same link from searching for any shared quizzes by using Quia.com's search feature.
Step 3: Signup for an account with GETMARKED Digitaliser
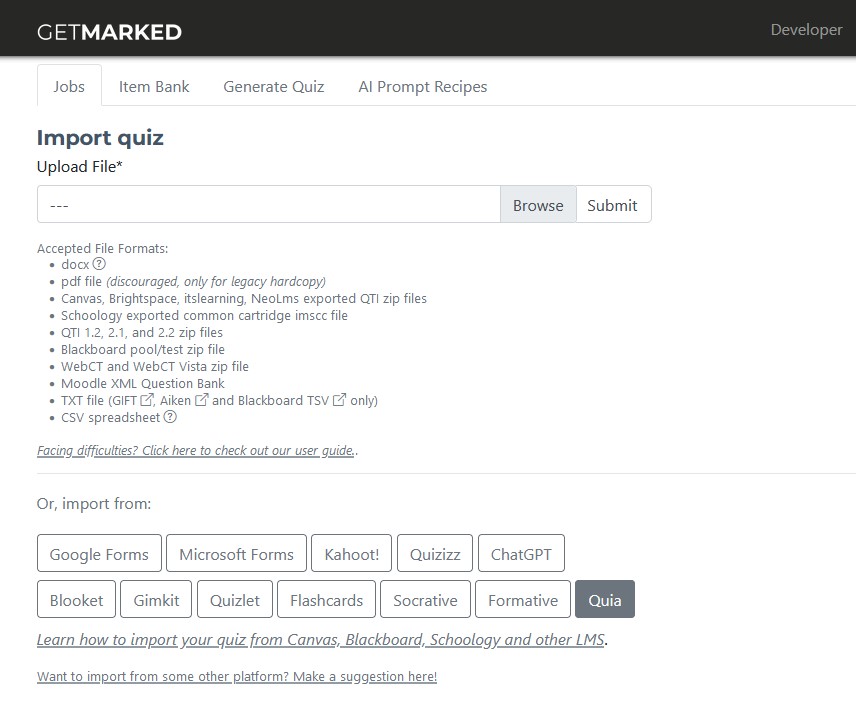
Register for a free trial with GETMARKED Digitaliser, login and click on the Import from Quia button. You will get 2 free imports of 20 questions each.
Step 4: Paste link into GETMARKED Quia Quiz Importer and import the Quiz
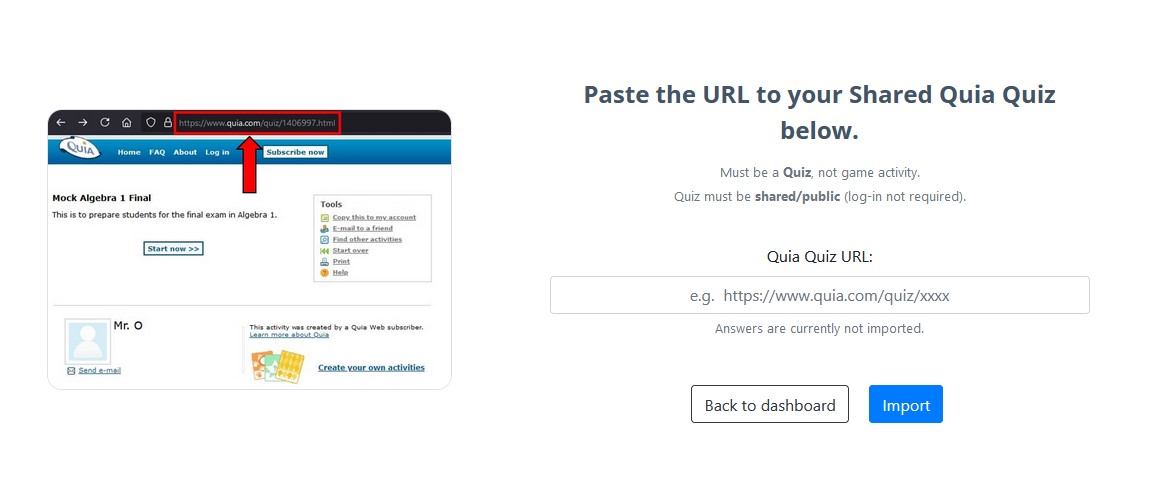
Paste the URL you previously copied into the input field and click import.
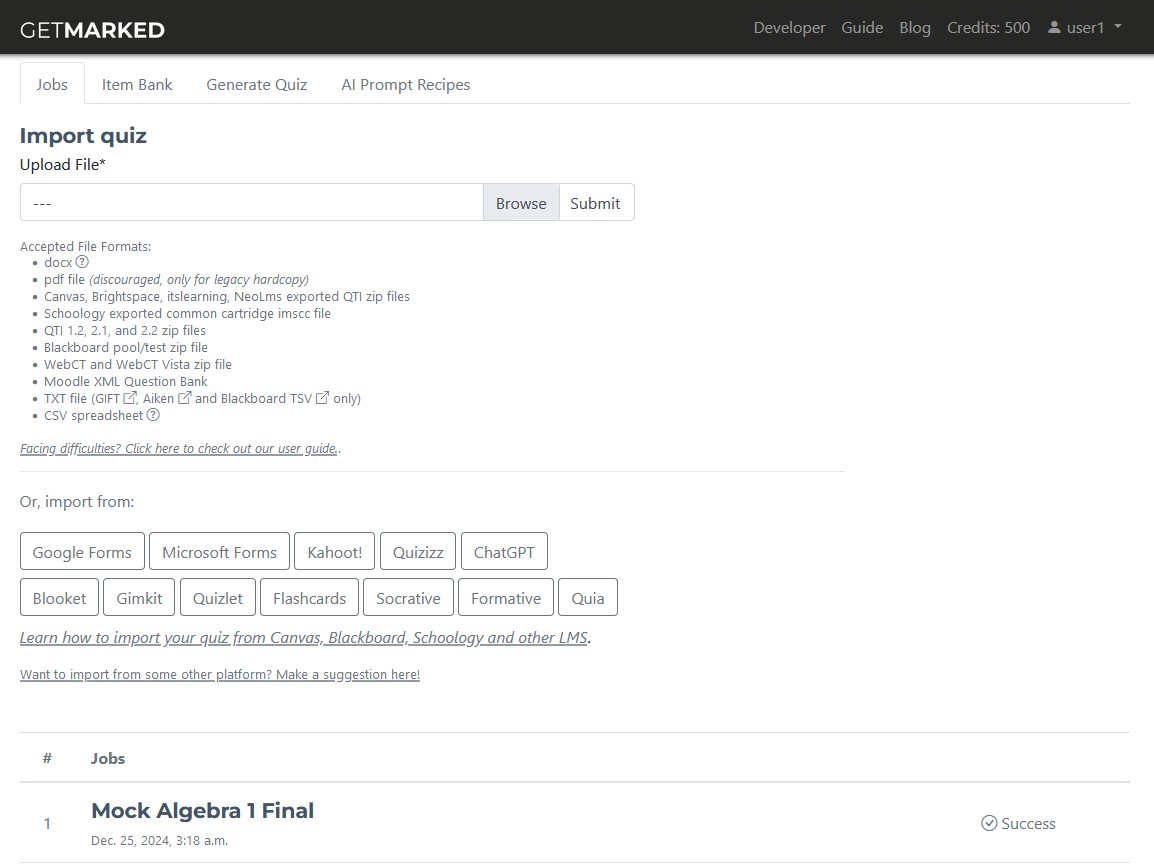
Within a few seconds, your Quia Quiz would be imported into GETMARKED.
If your Quia Quiz URL is private (requires log-in or not publicly accessible), then the import will fail.
Lastly, answers would not be imported as we are unfortunately unable to pull the answers from Quia's server. This may change in the future.
Step 6: Export Quia Quiz questions to any platform of your choice

Hover your mouse over the imported job and the Export button will show itself. Click on it to export.
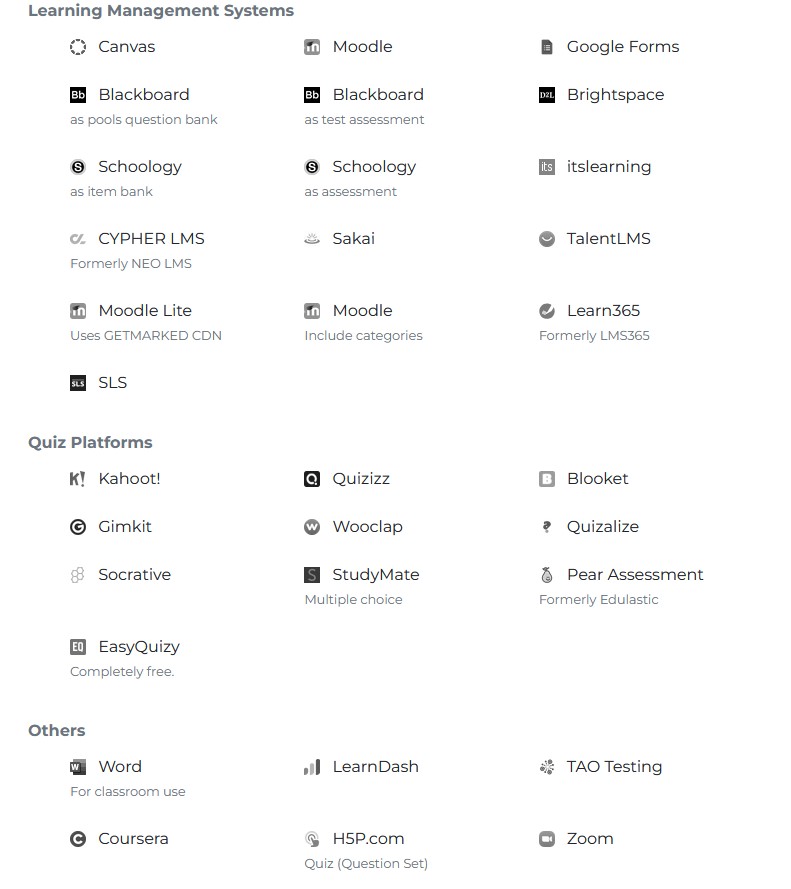
Currently, we support export to Kahoot, Quizizz, Blooket, Gimkit, Google Forms, Pear Assessment (fka Edulastic), Quizalize, Wooclap, Canvas, Blackboard, Moodle, Schoology, Brightspace, itslearning, Cypher LMS, Sakai, TalentLMS, Learn365, Word doc, Zoom, Adobe Captivate and QTI, covering almost all learning platforms in the market.
With that, you would be able to export your Quia Quiz into any learning platform of your choice!
END.