Importing as a Classic Quiz
Step 1: On the home page of your Course page, click Import Existing Content
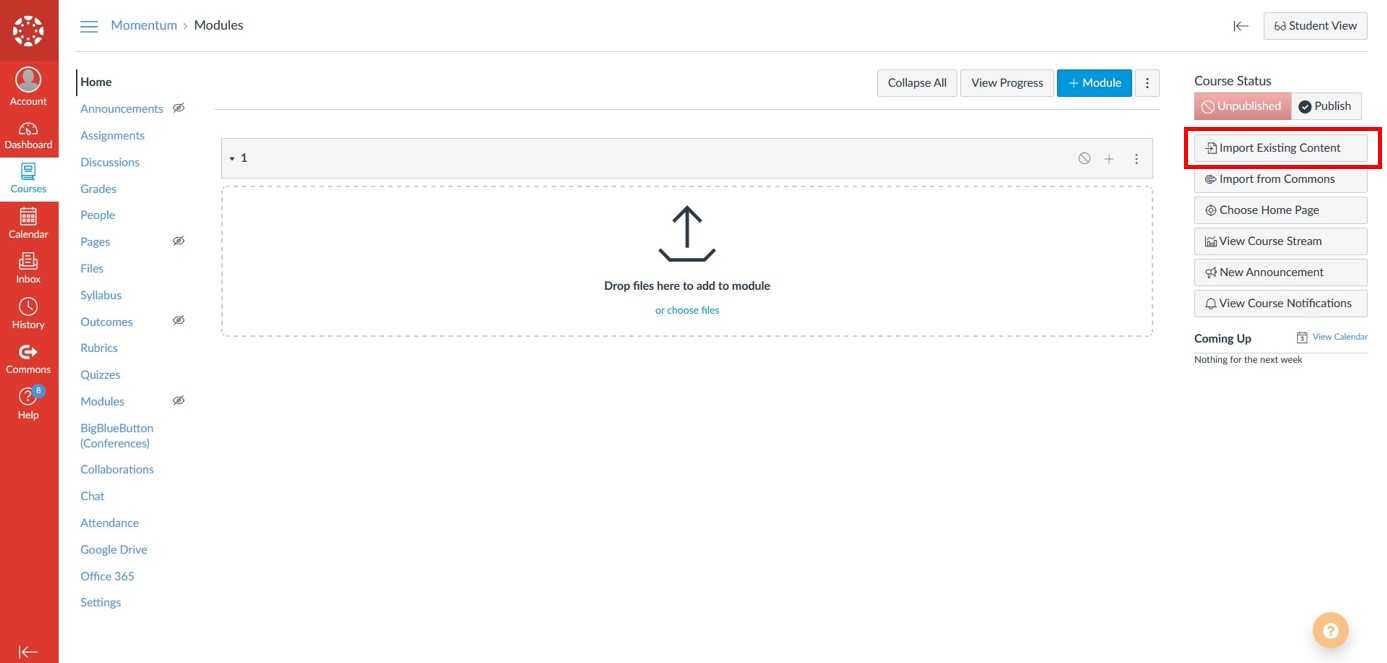
In Canvas, question banks are tagged to their respective courses/modules, so you cannot import into a 'universal' or 'personal' question bank. Importing of the QTI file has to happen at the course/module level.
Go the to the home page of your Canvas course. The home page link can be found at the top of the left menu side bar. Then click on Import Existing Content on the top right of the home page.
Step 2: Select QTI file in Content Type
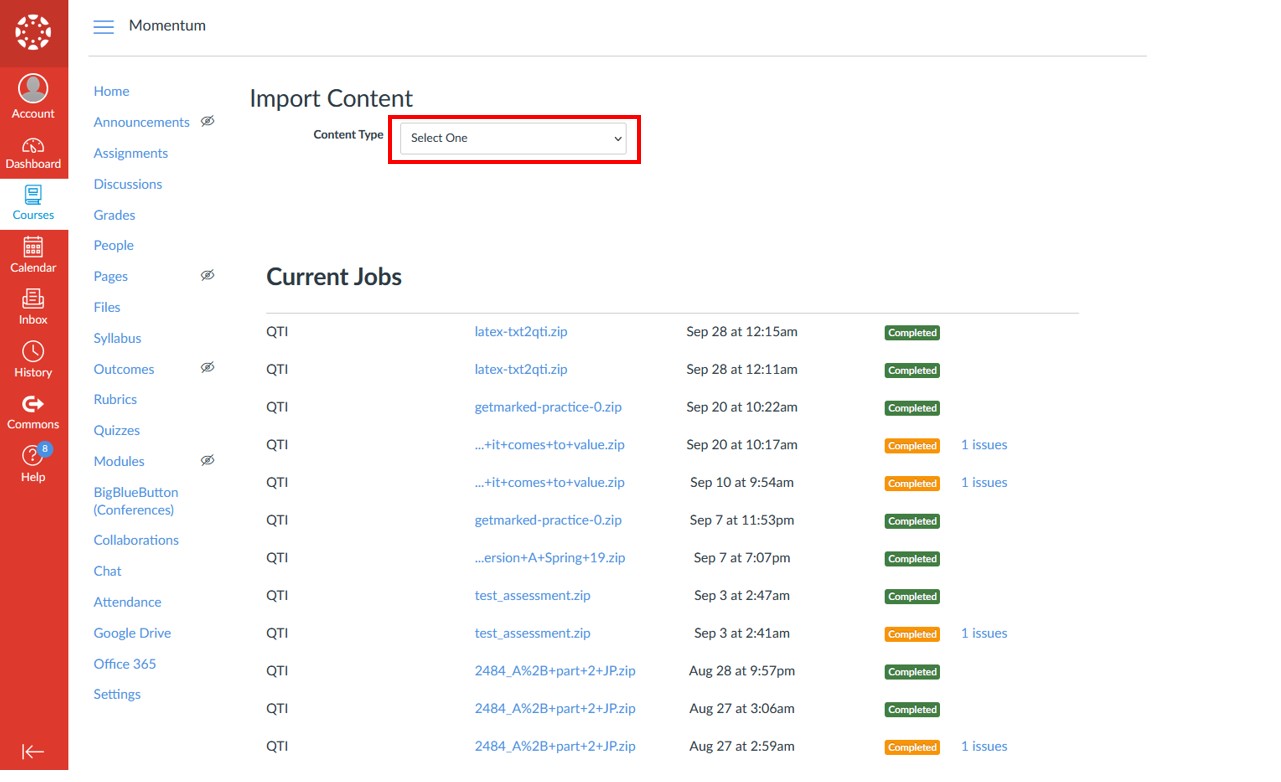
On the Import Content page, select QTI file in the Content Type select drop down menu and you should see the form below.
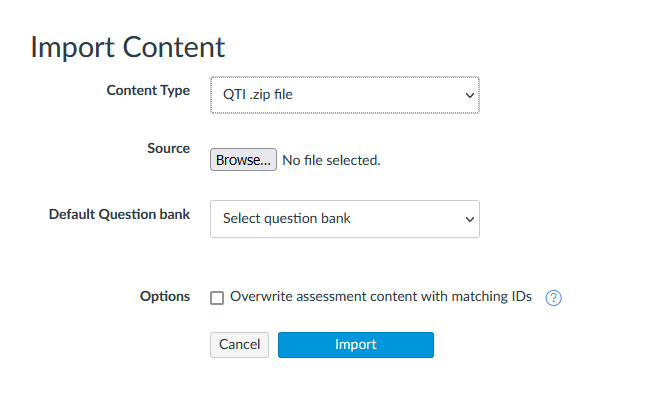
Step 3: Attach your QTI .zip file
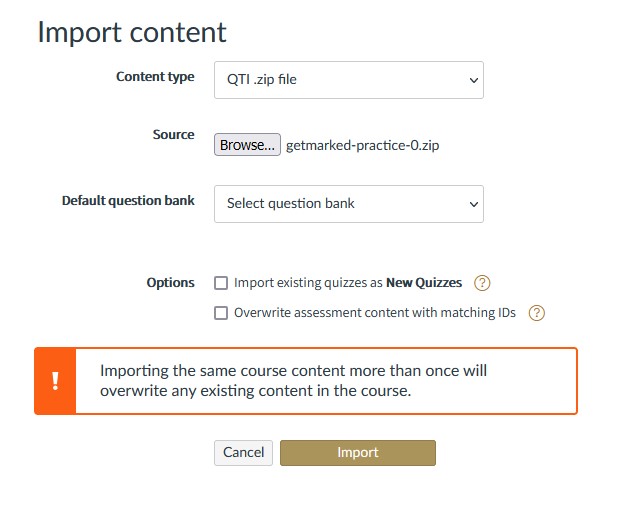
Click on the browse button and and attach your QTI .zip file from your PC filesystem.
Do not select Default question bank, Import existing quizzes as New Quizzes or Overwrite assessment content with matching IDs. These 3 fields should be left untouched.
Step 4: Click on Import button
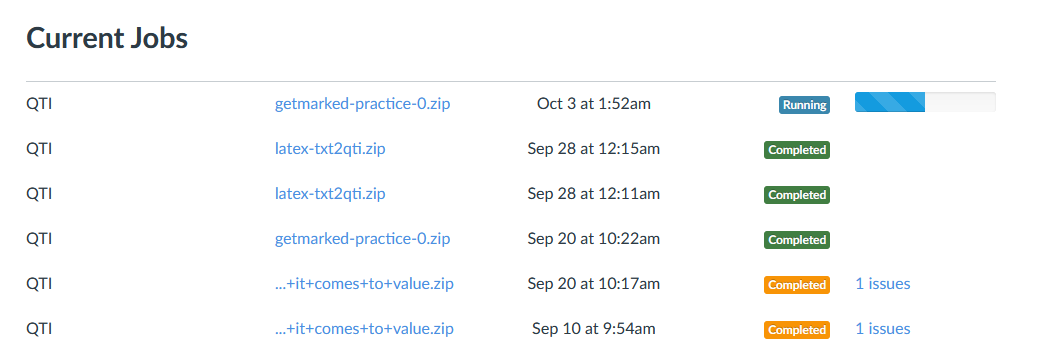
Click on the Import button and a new question bank will be created from your QTI .zip file. You will see the file being imported with a progress bar.
You have successfully import your QTI file as a Classic Quiz into Canvas!
Importing as a New Quiz
Step 1: Go to Quizzes page
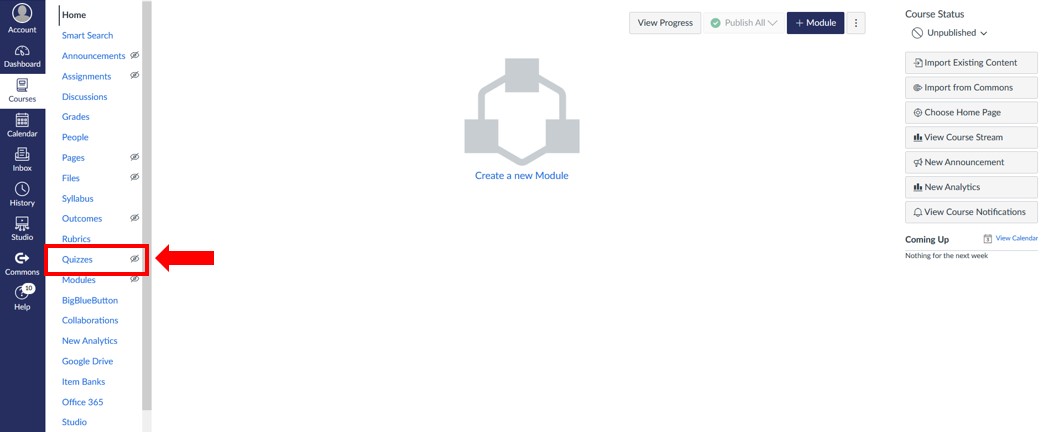
Go to your Quizzes page by click on the Quizzes link on the side bar on the right.
Step 2: Click on +Quiz

Click on the +Quiz button on the top right hand corner on your Quizzes page.
Step 3: Click on Create New Quizzes
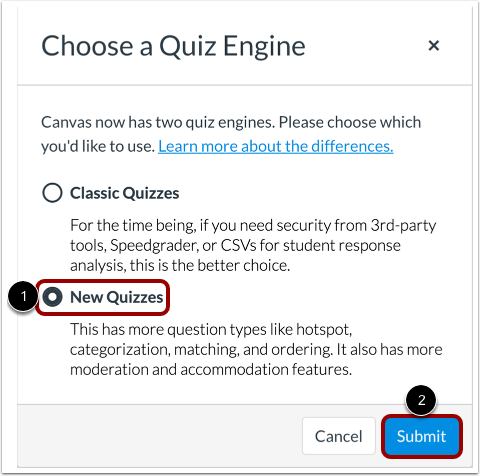
Select New Quizzes and click Submit.
Step 4: Configure Quiz settings

Configure the New Quiz settings to whatever you like (this is not important for the purpose of this tutorial), and click Build.
Step 5: Import Content in Build Page of New Quizzes
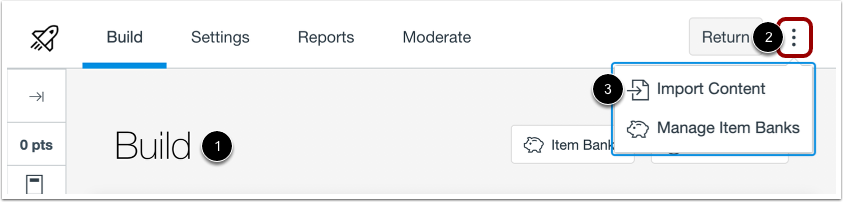
On the Build page of your New Quizzes, click on the ⋮ options menu button and click Import Content.
Step 6: Import QTI file
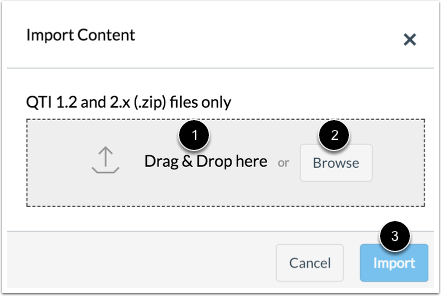
You can either Drag and Drown or click on browse to upload your QTI file. Once uploaded, click on the Import button.

A status bar will appear and upon completion your QTI file would be successfully imported into Canvas as a New Quizzes.
END.