Step 1: Go to your Schoology Resource page
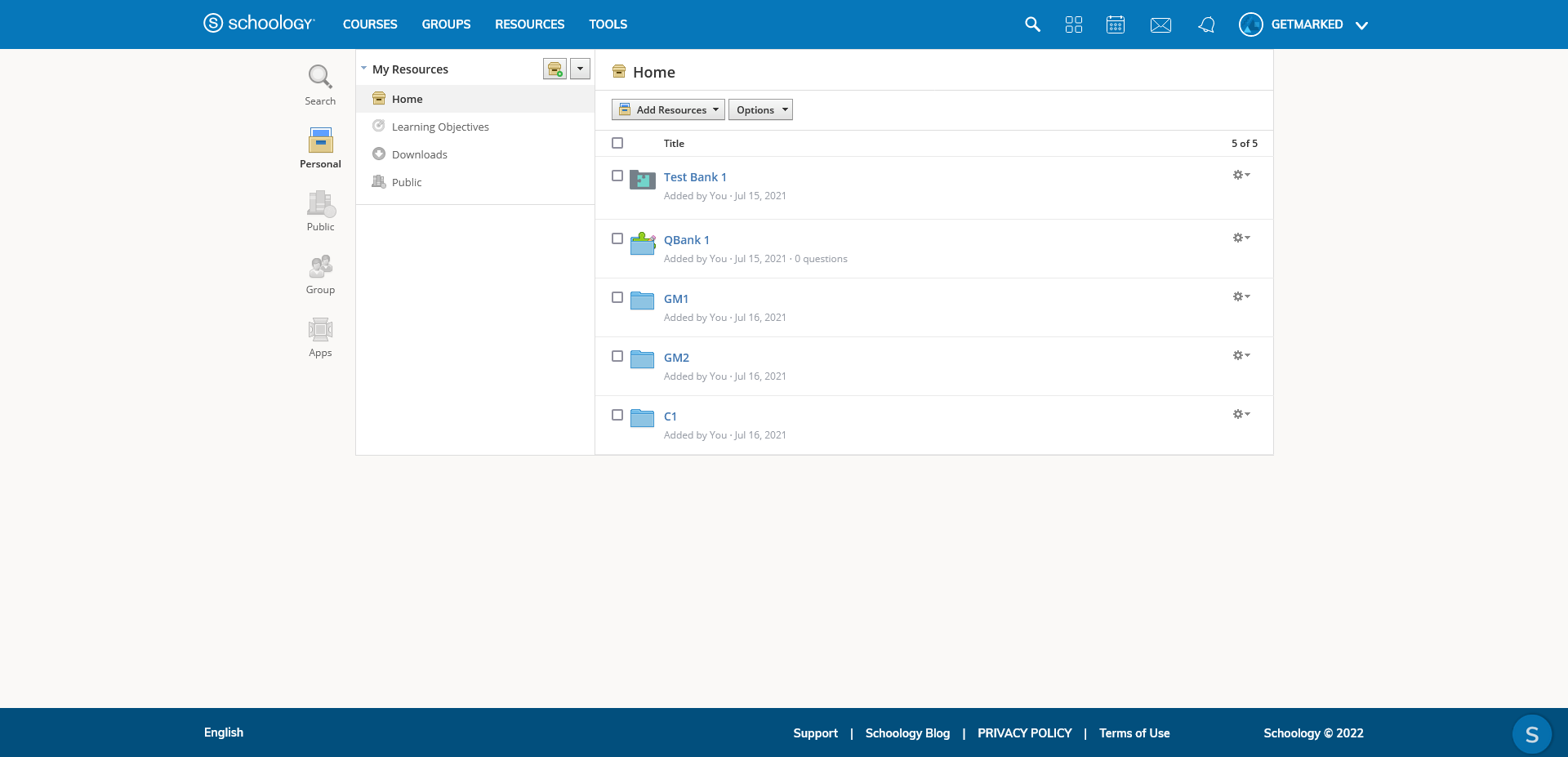
All importing of QTI question bank zip file happens on the Resource page and is tagged to your personal account instead of a course.
Step 2: Click on Import in the drop down menu
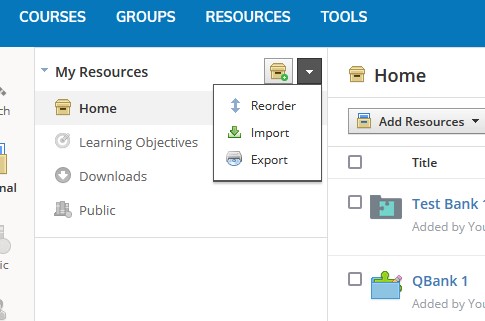
Click on the Import button from the drop down menu (see the screenshot above).
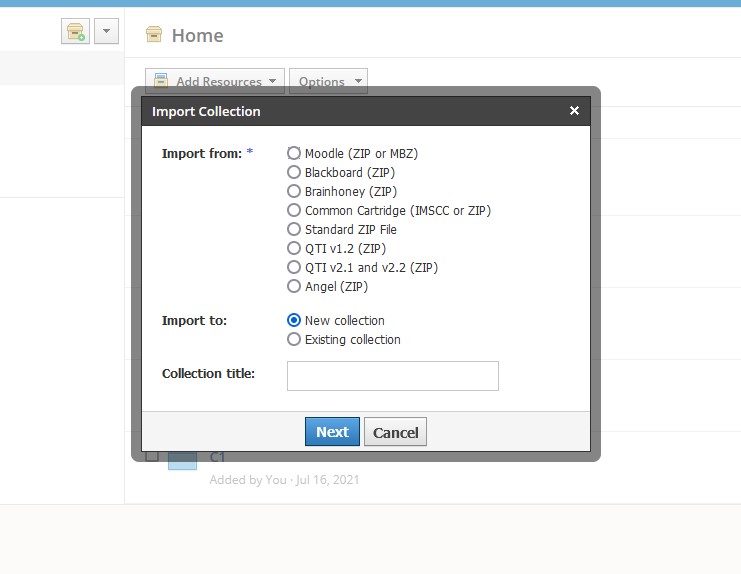
Schoology offers a whole host of acceptable import formats. The problem however is that you need to know what format your file is in. If you are exporting from GETMARKED then you should select QTI v2.1 and v2.2 (ZIP), otherwise here's how you are infer what format your question bank zip file is in.
Open up your zip file and count all the of .XML files that's in it (including files inside the sub-folders). If there's only two .XML file, then it's likely you have a QTI v1.2 (ZIP) file. For QTI v2.1 and v2.2, you would have one .XML file for every question in your question bank.
For the other formats, the best way is to simply check with your provider on what format your question bank was exported in. After you have selected the correct format, choose whether to you are going to import into a new collection or existing collection. Either option is fine and does not affect the importing process, it's just for your organization.
Once done, click the Next blue button.
Step 3: Upload your QTI zip file
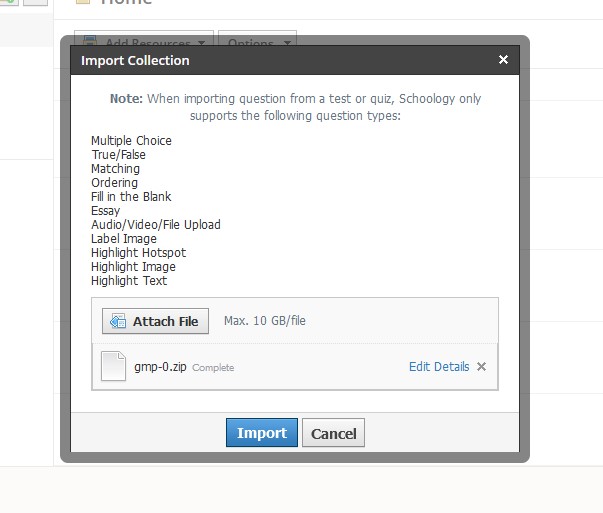
Attached your QTI question bank file, and click Import.
Step 4: Check that import was successful
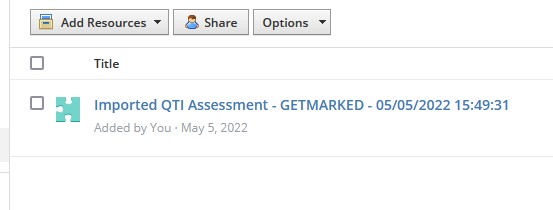
While waiting for the QTI zip file to successfully import, you might receive an email from Schoology informing you that the import is complete. Usually, you would still need to wait a few seconds longer even after receiving the email. Once imported, you should see a new assessment created (see screenshot above) in the collection you set in Step 2. Click on it to verify that all questions were imported correctly (see screenshot below).
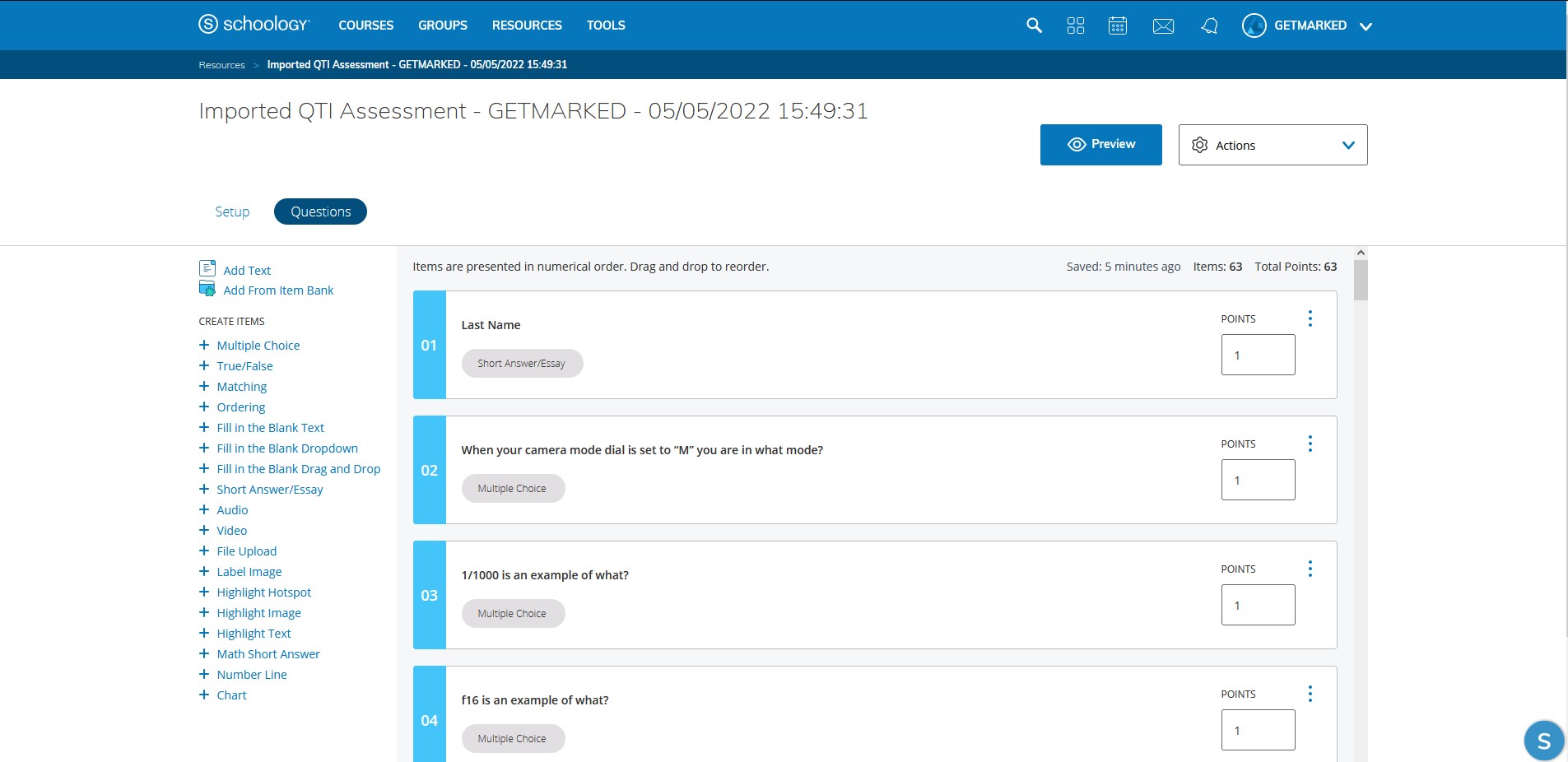
Congratulations, you have successfull imported your QTI question bank zip file into Schoology!
END.