Step 1: Go to your Sakai course page
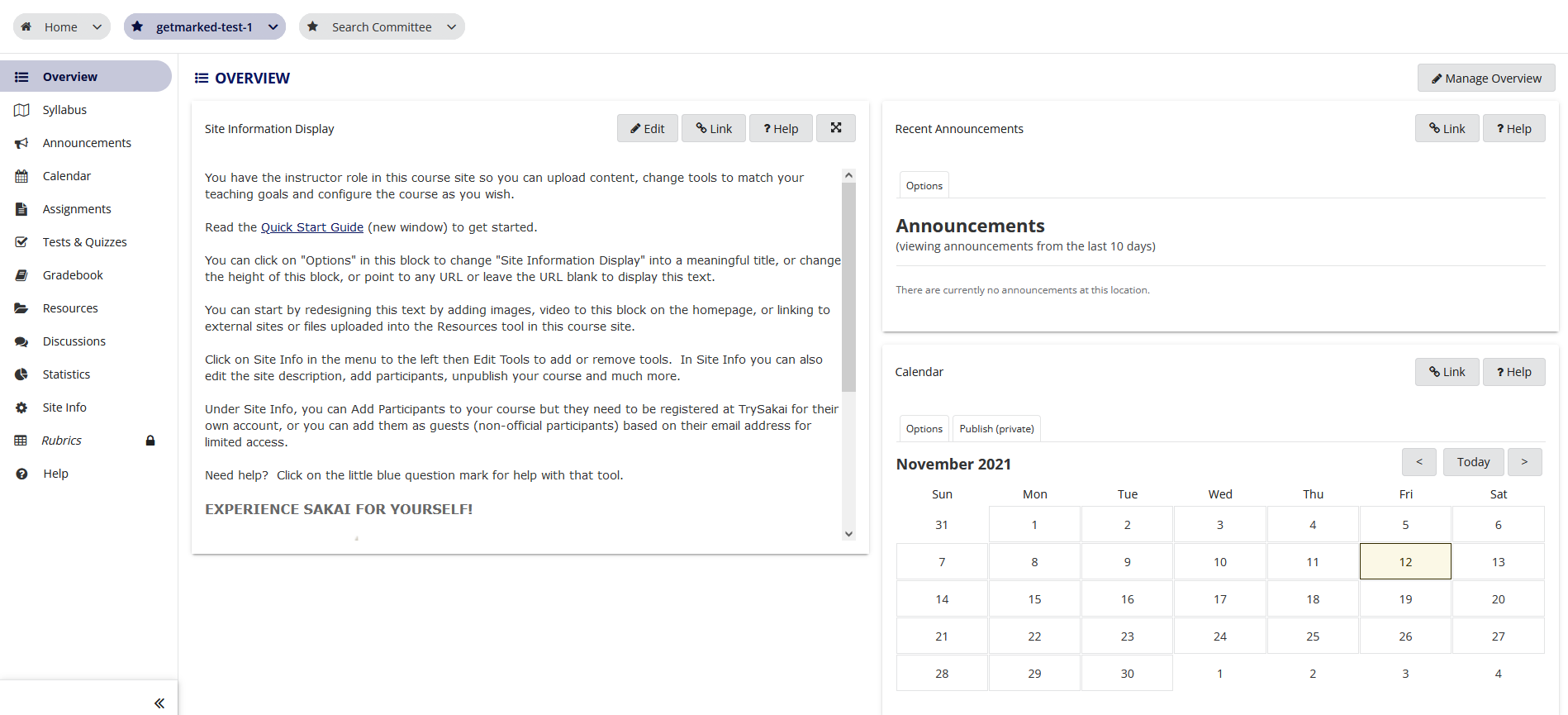
In Sakai, question banks are tagged to their respective courses/modules, so you cannot import into a 'universal' or 'personal' question bank. Importing of the QTI quiz file has to happen at the course/module level.
Step 2: Go to Tests and Quizzes
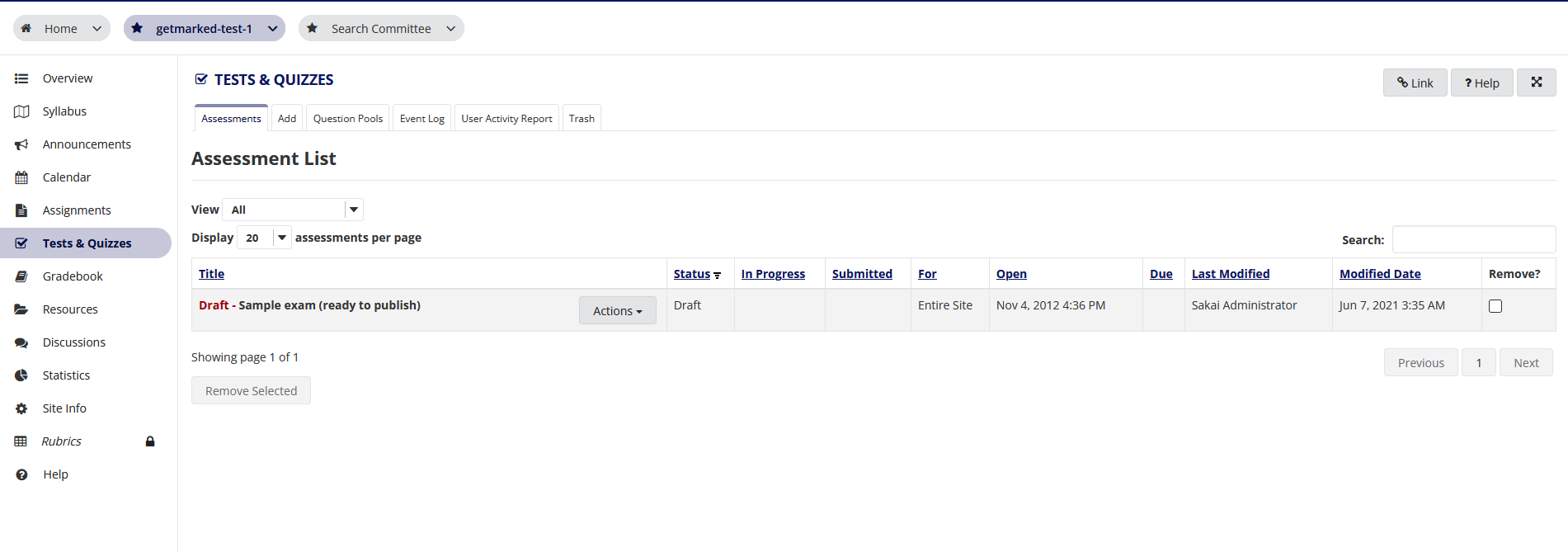
On the Test and Quizzes page, click on the add tab. It is beside the Assessments tab.
Step 3: Import from File (XML or ZIP)
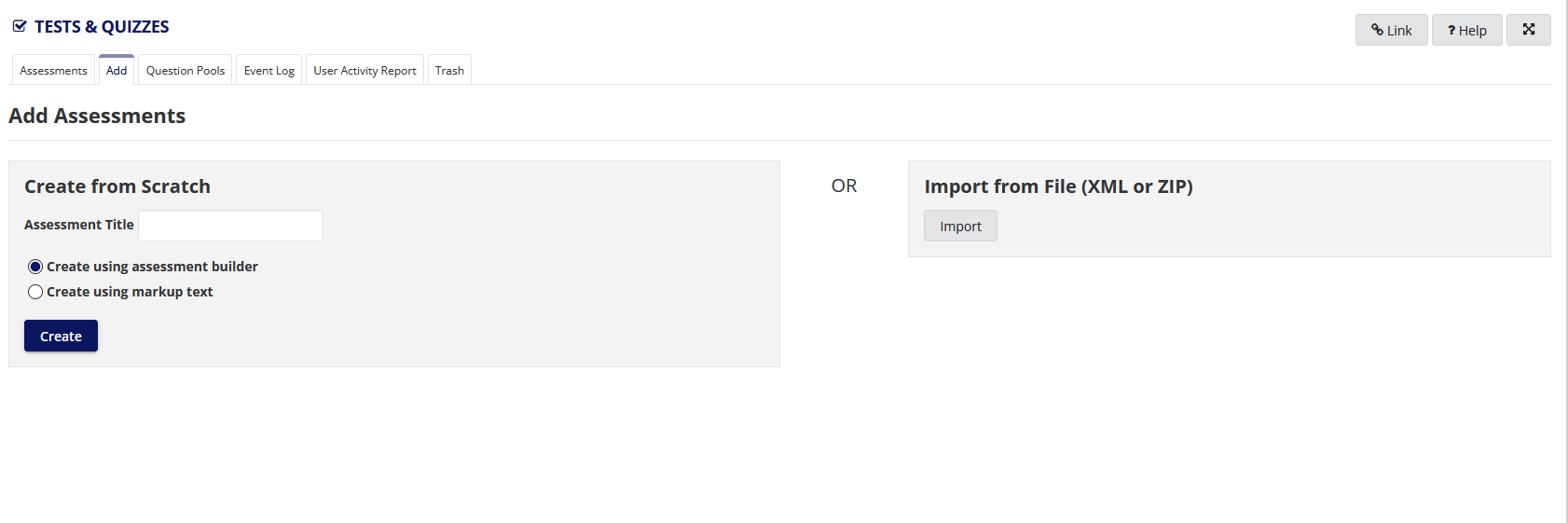
On the Add tab, click on the Import button to the right of the page.
Step 4: Import Assessments
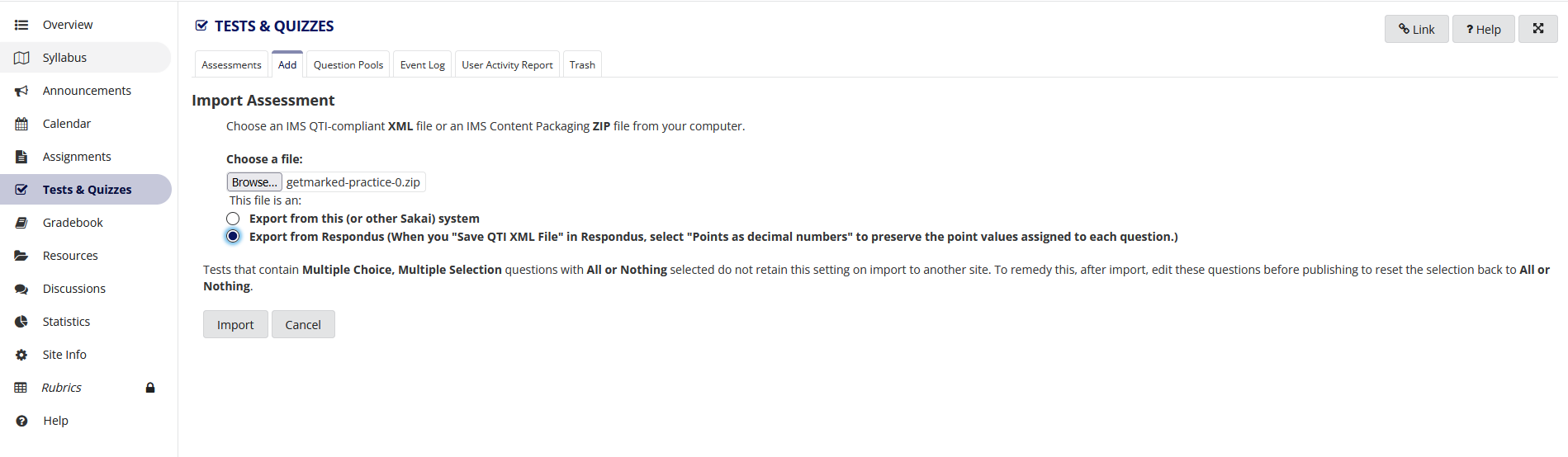
Upload the QTI quiz file using the browse button, then select "Export from Respondus" (GETMARKED's QTI will be compatible with this option). Finally, click the Import button.
Step 5: Check that QTI file has been imported in properly into Sakai
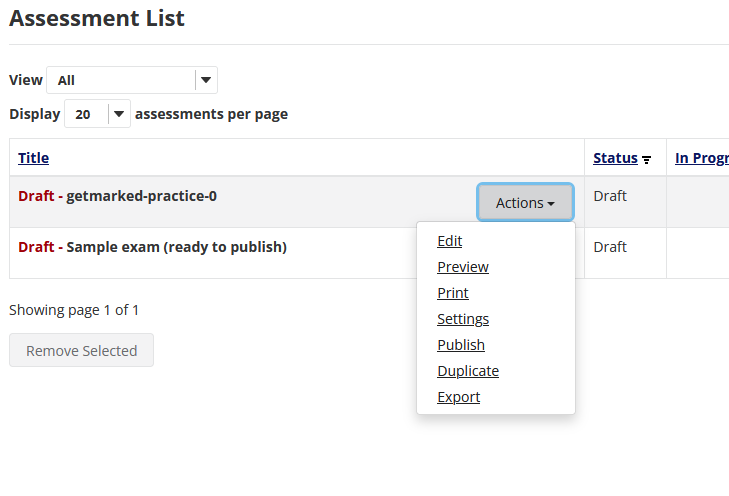
After import, you will be brought back to the Test and Quizzes page. Check that the QTI quiz file has been imported properly by clicking on Actions and then Edit.
Step 6: Verify that QTI quiz file has been imported correctly
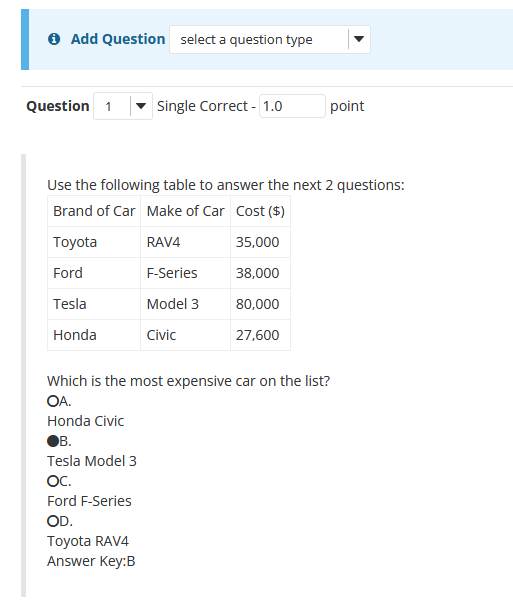
Visually confirm that everything is imported correctly.
Congratulations, you have successfully import your QTI file into Sakai Question Bank!
END.