Step 1: Go to your Brightspace course page
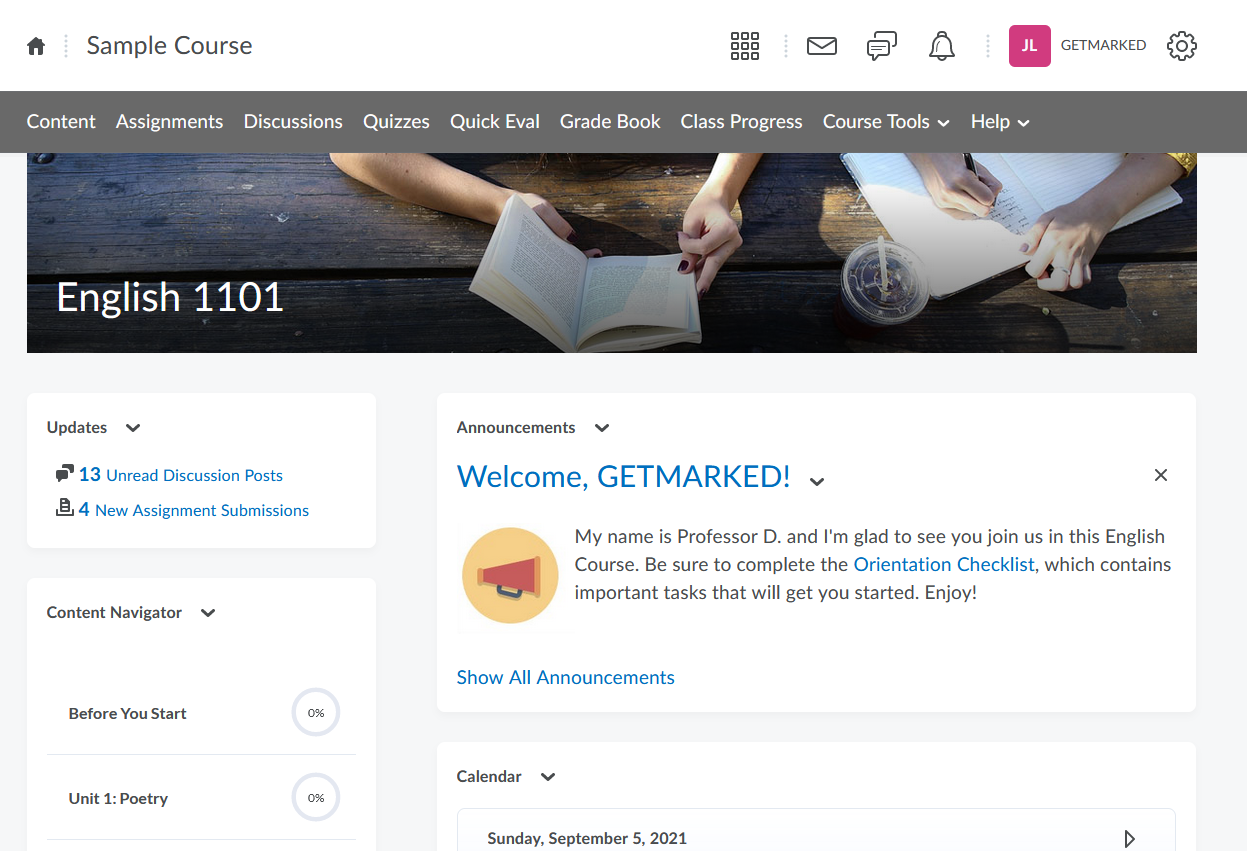
In Brightspace, question banks are tagged to their respective courses, so you cannot import into a 'universal' or 'personal' question bank. Importing of the QTI file has to happen at the course level.
Step 2: Click on top right gear icon
From the course page, click on the top right gear icon and click on "Import/Export/Copy Components"
Step 3: Select import Components
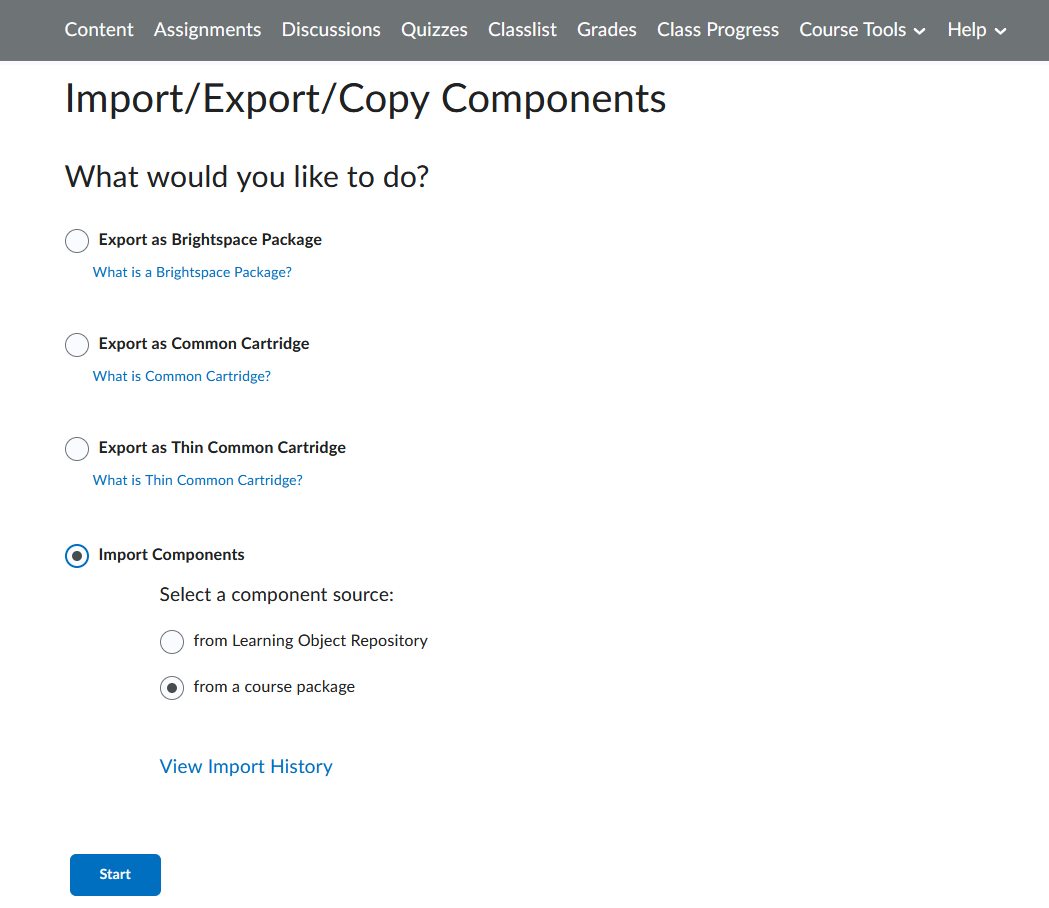
Then select the last option "Import Components" and "from a file", then click the blue start button.
Step 4: Select file to import
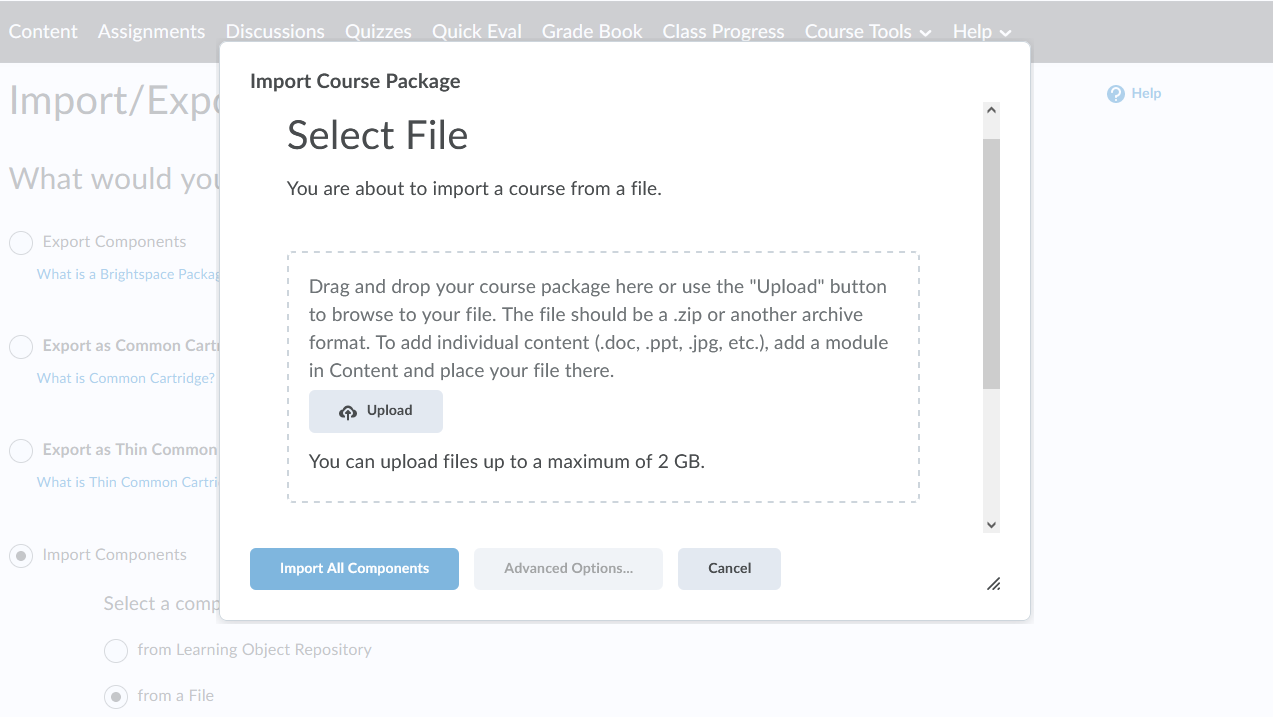
Then drag and drop your QTI file into the popup box and click the blue "Import All Components" button.
Step 5: Wait for import to complete
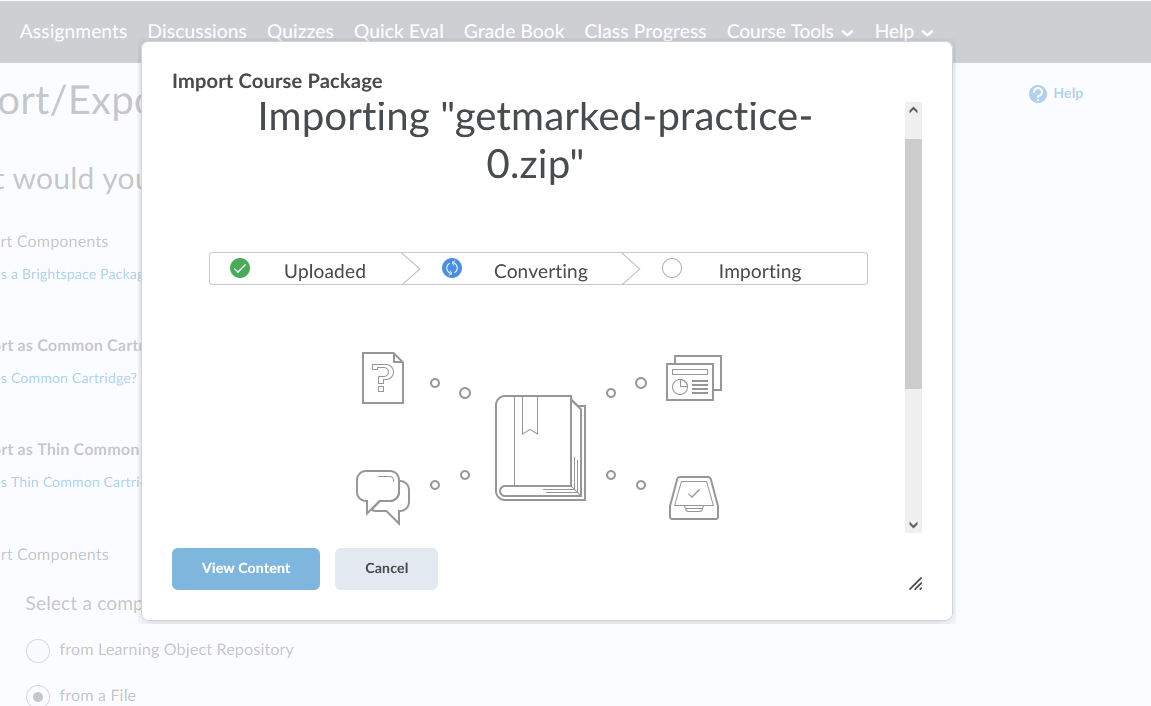
This wait can take awhile, please be patient. Once successful, you will see the following.
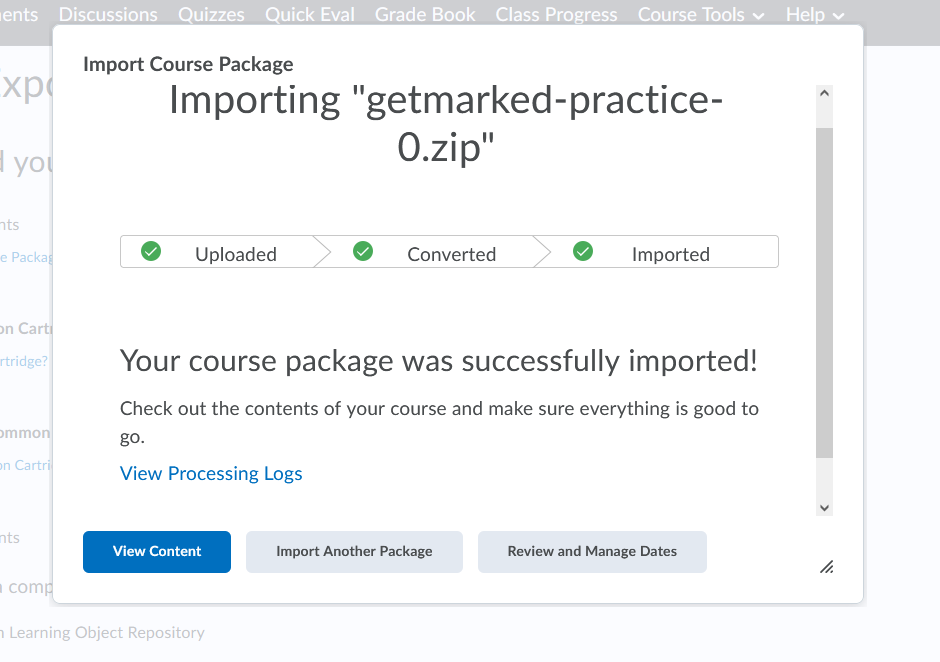
Then click on the blue "View Content" button where you will be brought back to the course content page.
Step 6: Click to Quizzes
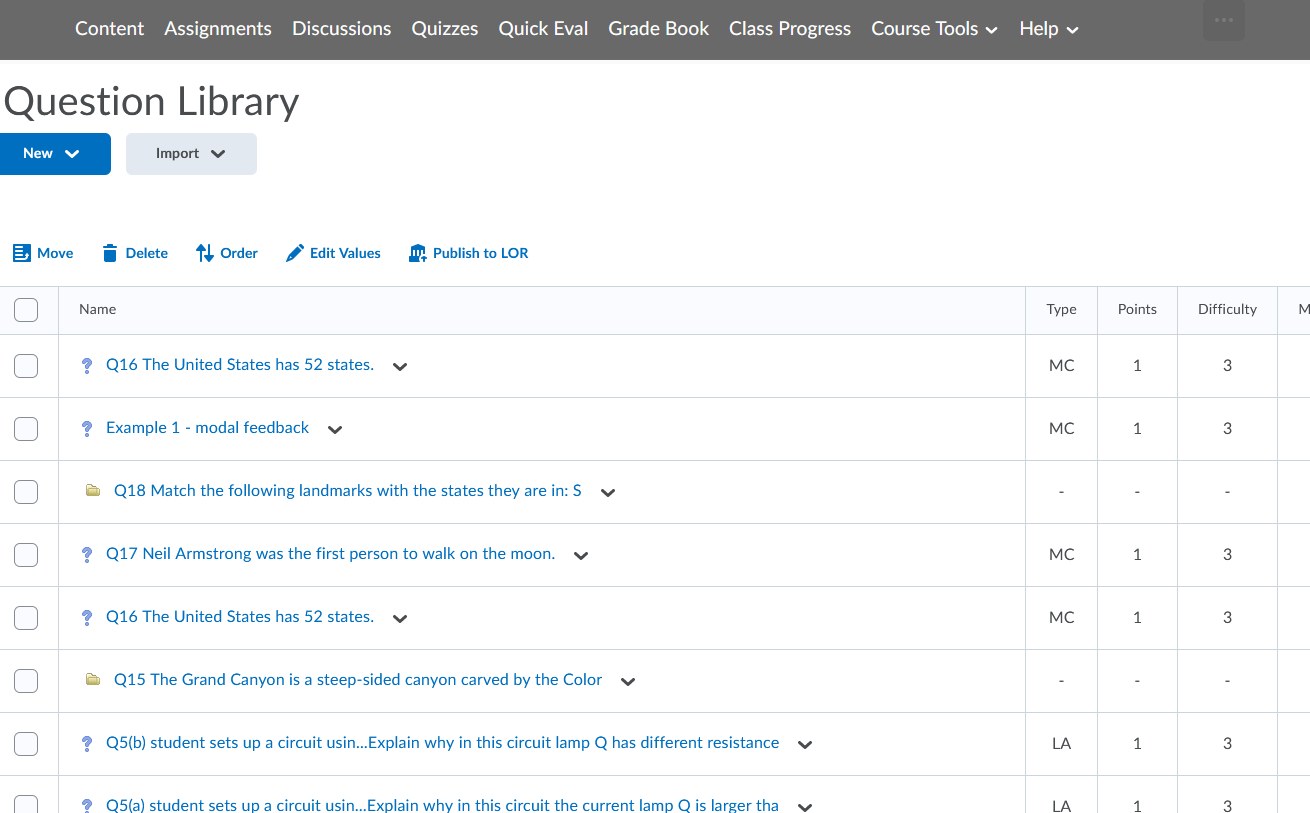
Click on Quizzes in the top grey bar and then click on "Question Library". Confirm that everything has been imported properly.
Congratulations, you have successfully import your QTI file into Brightspace Question Library!