Step 1: Go to your Kits
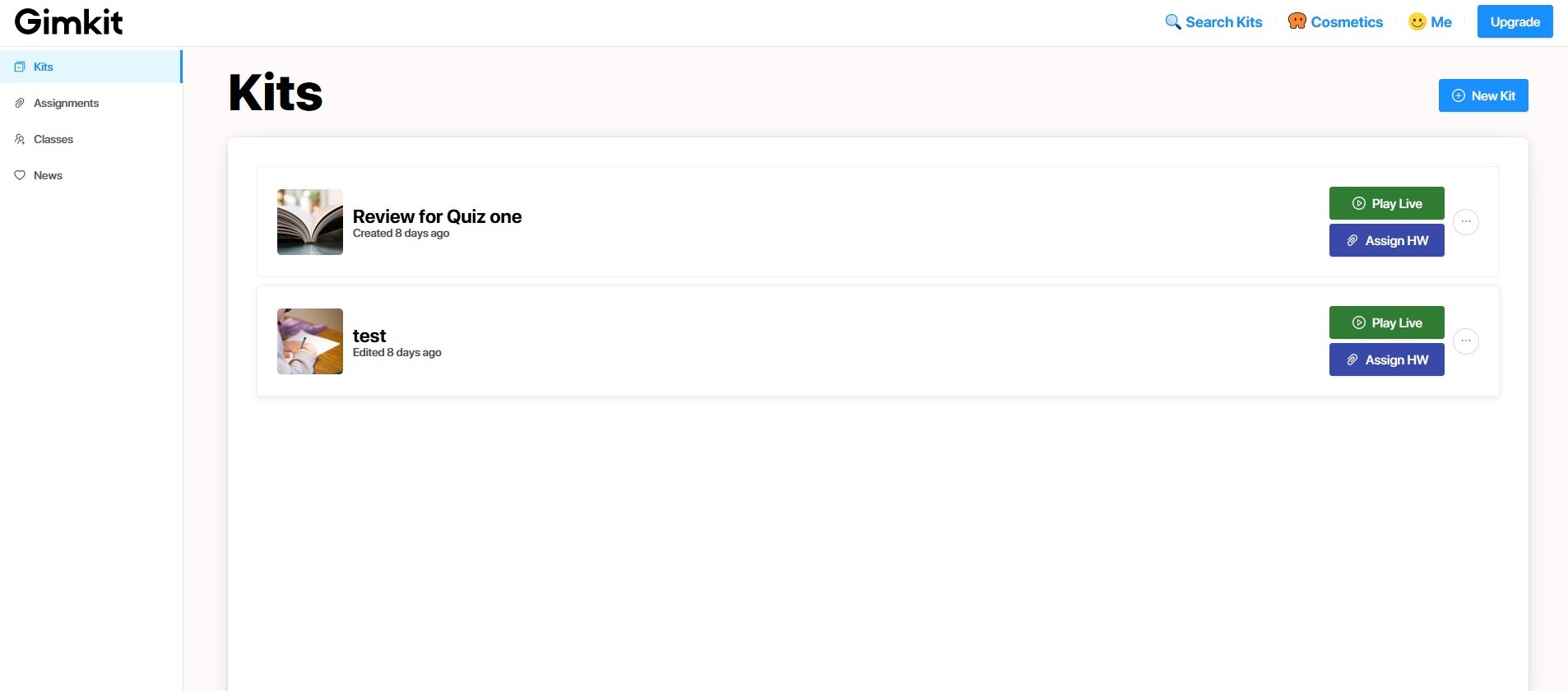
Gimkit calls the quizzes you have created Kits. You would arrive at the Kits page upon login or by clicking on the Kits tab on the sidebar.
Step 2: Click on the Kit you want to export

On clicking on the Kit you want to export, you would be able to view the Kit in more details. In this example, we clicked on the "Review for Quiz One" Kit.
Step 3: Click on Share
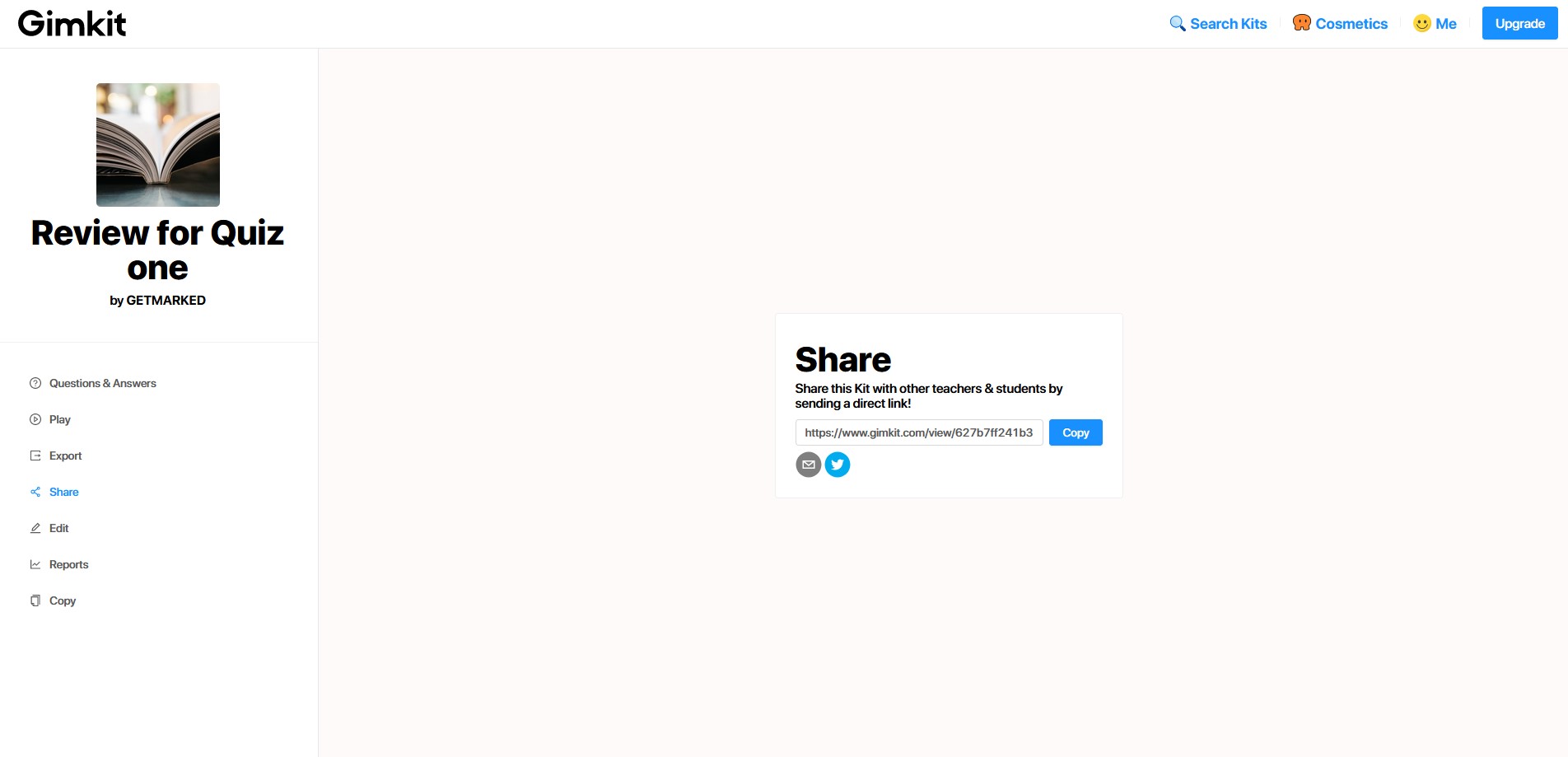
On the left sidebar, click on Share. If the Share button is not available, it is because your Kit is Private. Please switch it to Public by clicking on the Edit button.
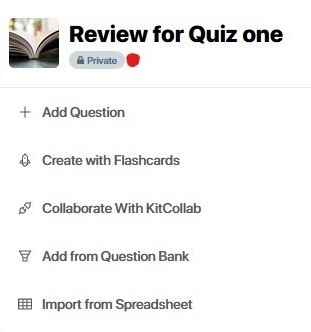
In the edit page, on the top left corner, click on the grey private badge.
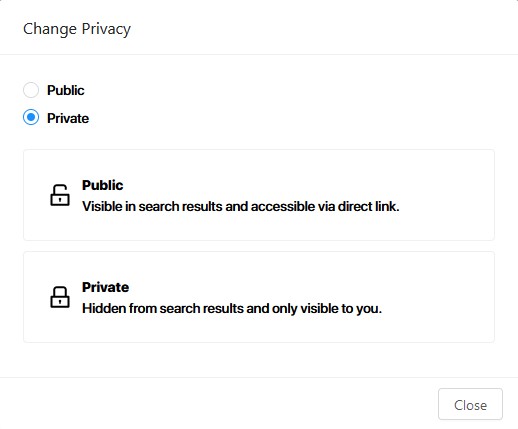
And change the privacy settting from Private to Public. Once your Kit is Public, the Share button would be accessible.
Step 4: Copy the sharing link of your Kit
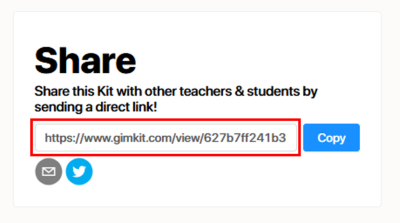
On the Share page of your kit, click on the blue Copy button to copy the sharing link of your Kit.
Step 5: Signup for an account with GETMARKED Digitaliser
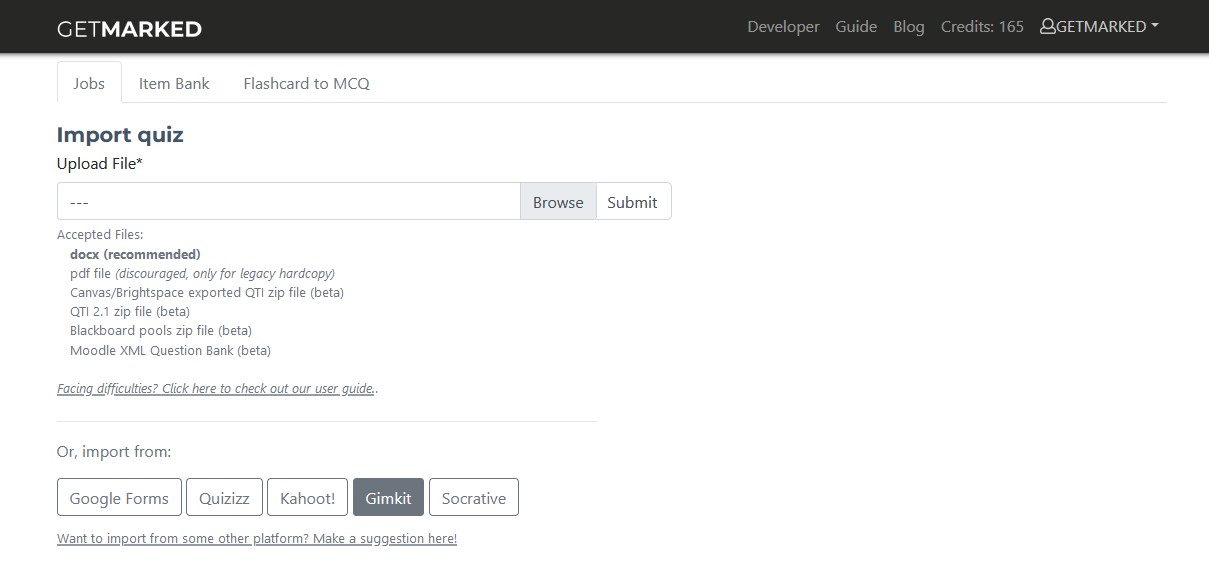
Register for a free trial with GETMARKED Digitaliser, login and click on the Import from Gimkit button.
Step 6: Paste link into GETMARKED and import Kit
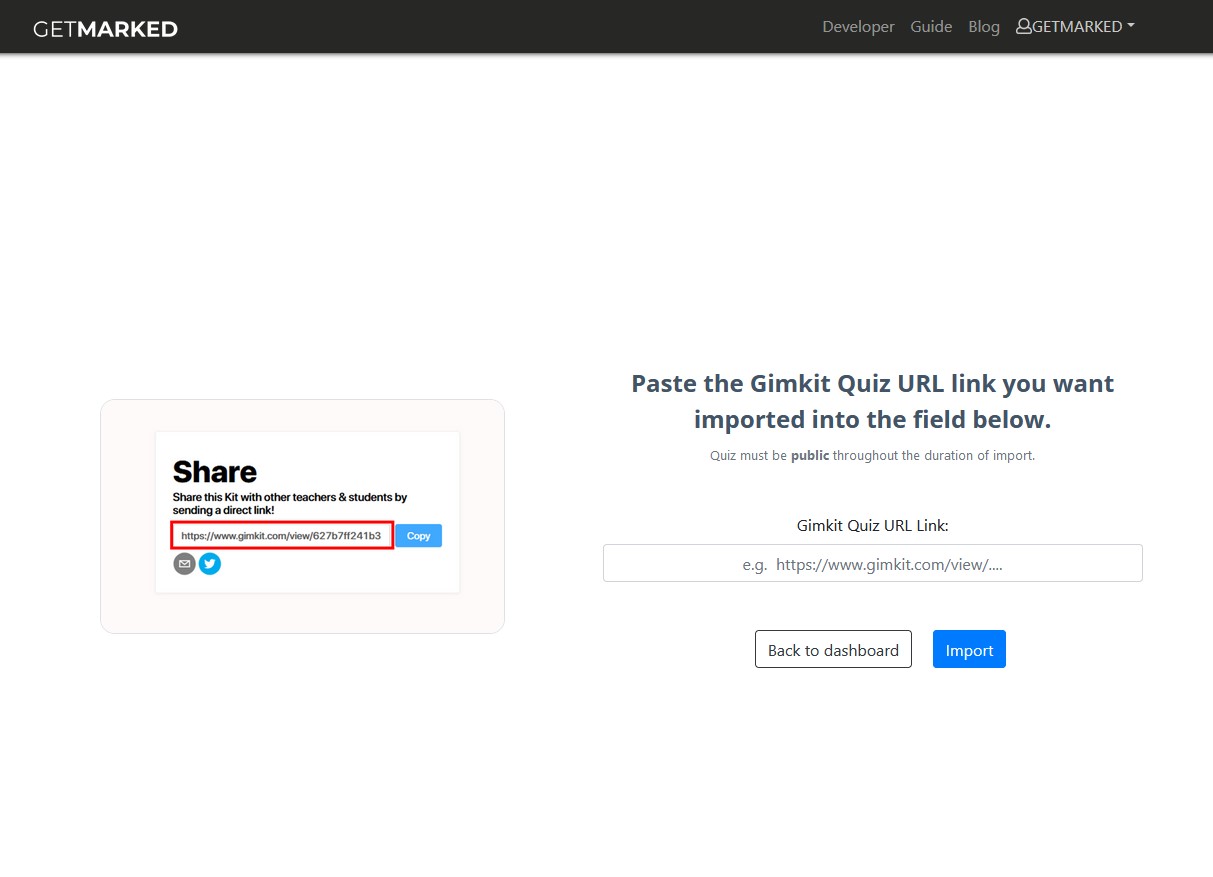
Paste the sharing link you previously copied from Gimkit into the input field and click import.
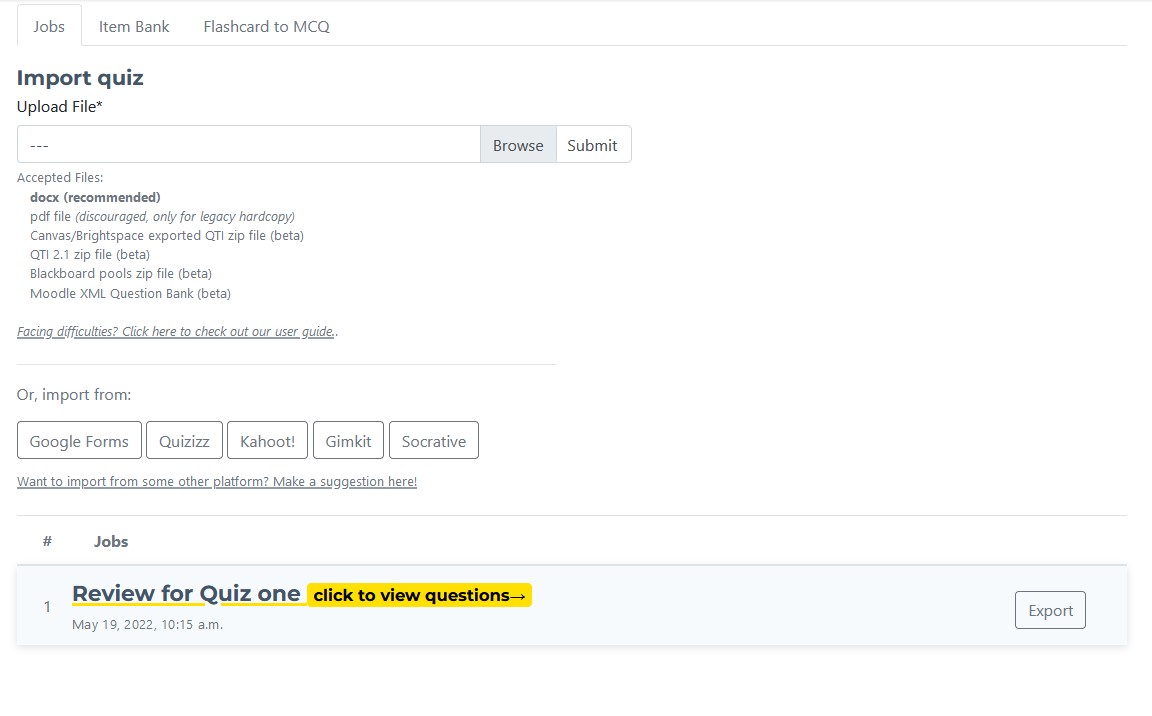
Within a few seconds, your Kit would be imported into GETMARKED.
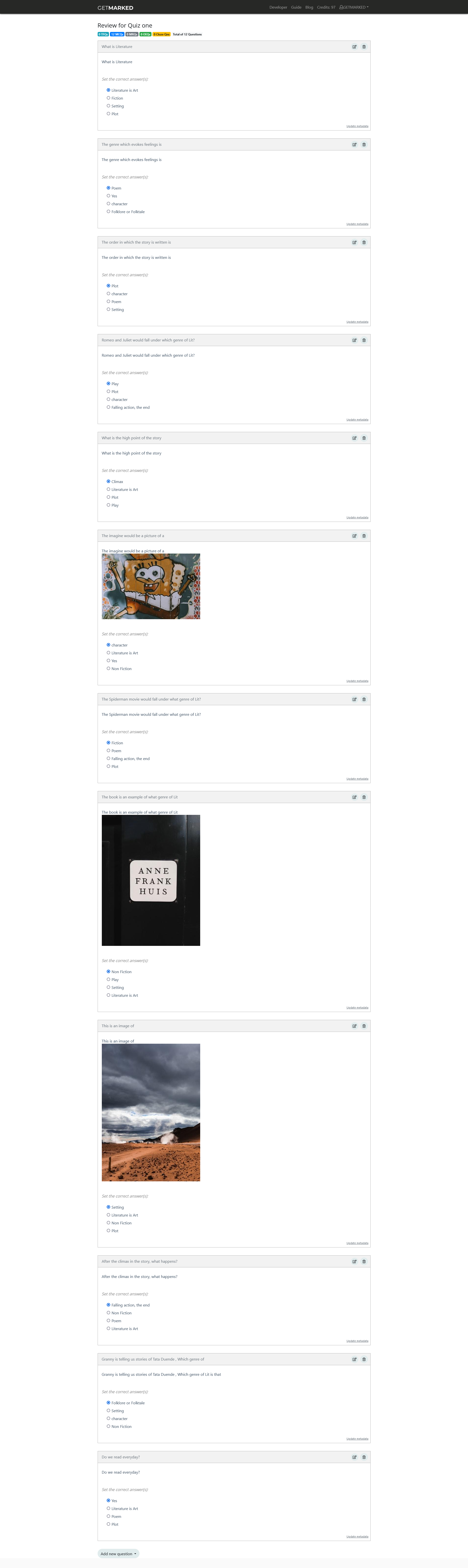
Step 7: Export Gimkit questions to any platform of your choice

Hover your mouse over the imported job and the Export button will show itself. Click on it to export.
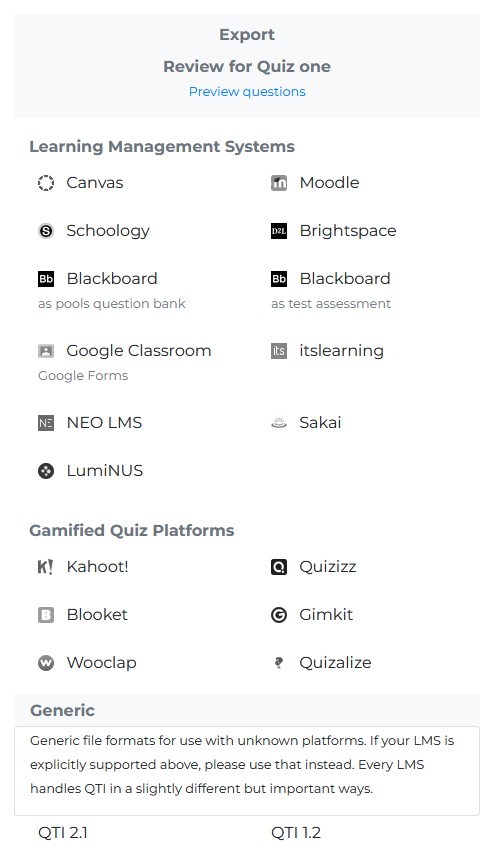
Currently, we support export to Kahoot, Quizizz, Gimkit, Blooket, Google Classroom, Google Forms, Wooclap, Canvas, Blackboard, Moodle, Schoology, Brightspace, itslearning, NEO LMS, Sakai, Quizalize, LumiNUS and QTI, covering almost 99% of all LMS in the market. Lastly, in the free trial, we restrict export to 20 questions to prevent abuse.
With that, you would be able to export your Gimkit quiz into any learning platform of your choice!